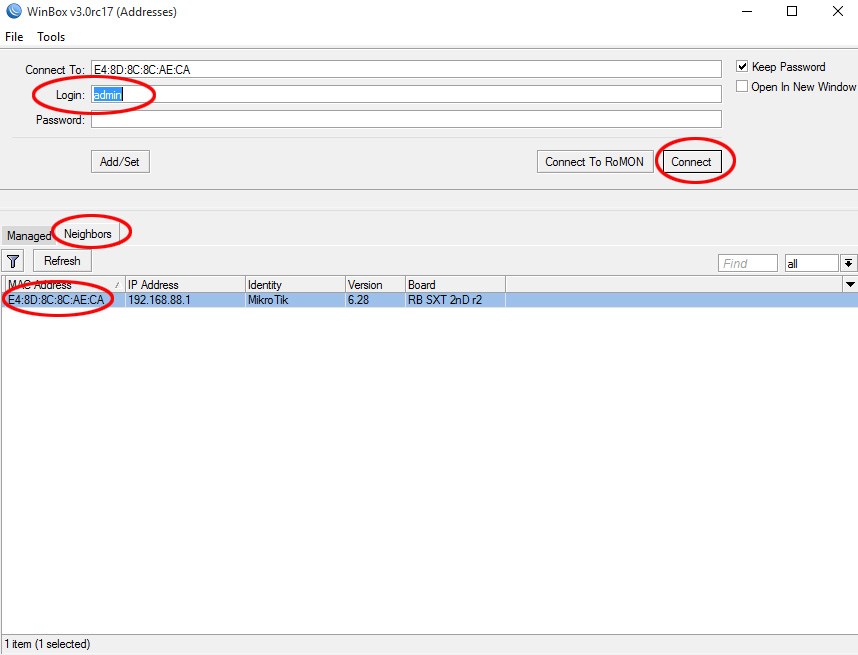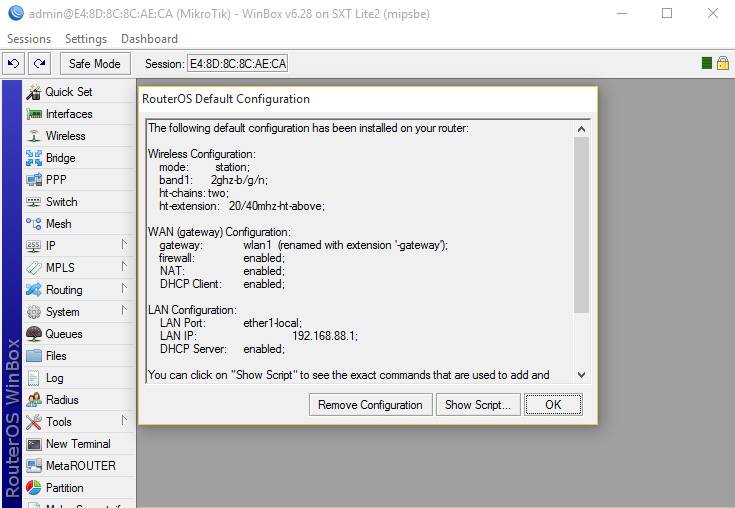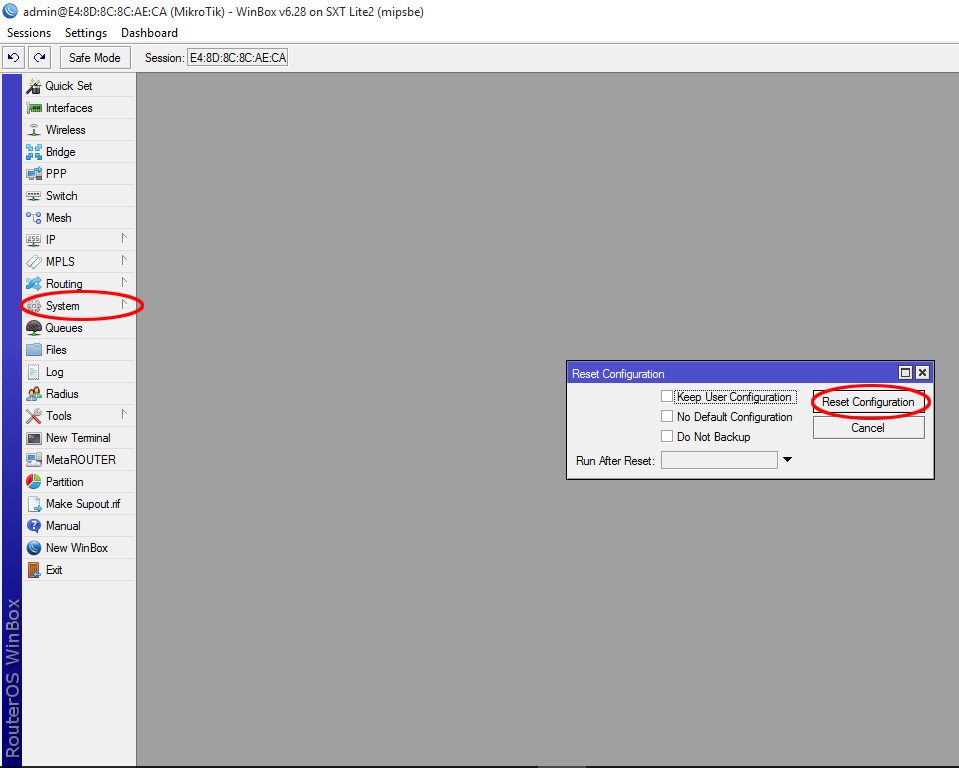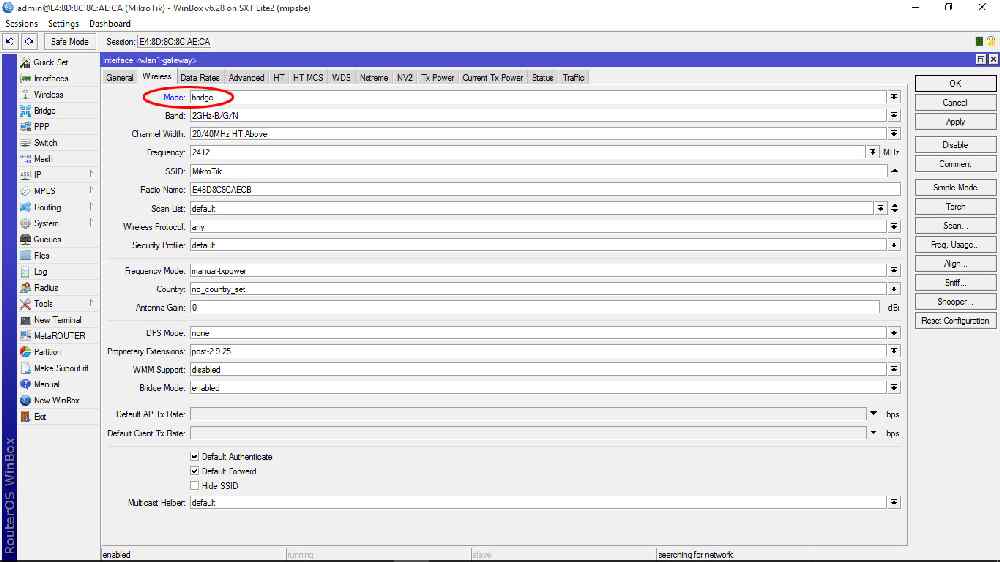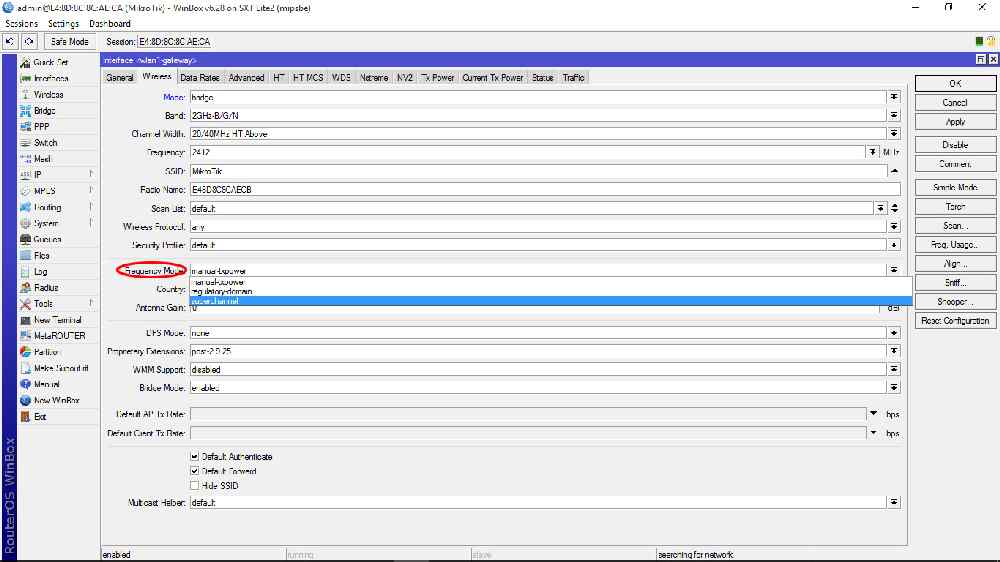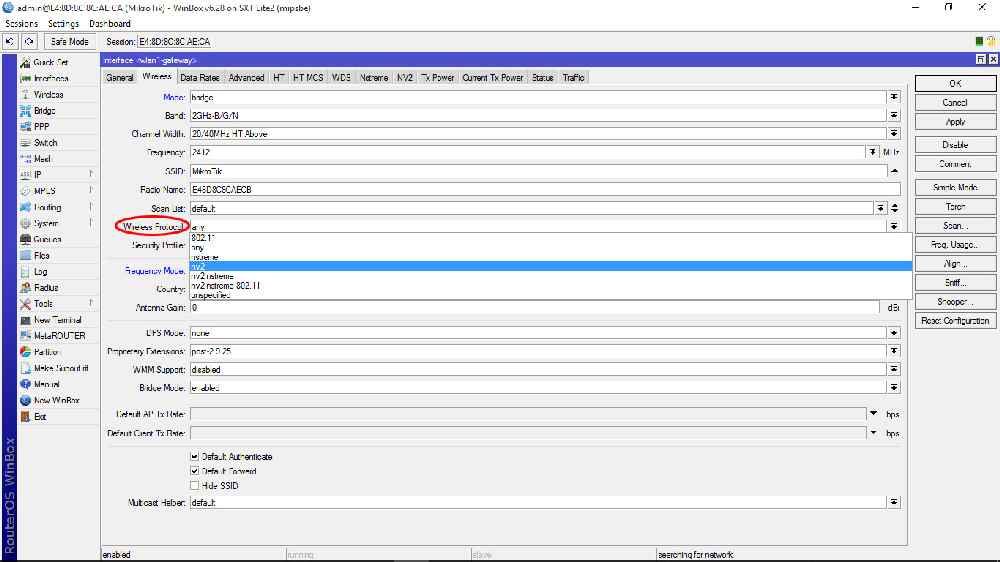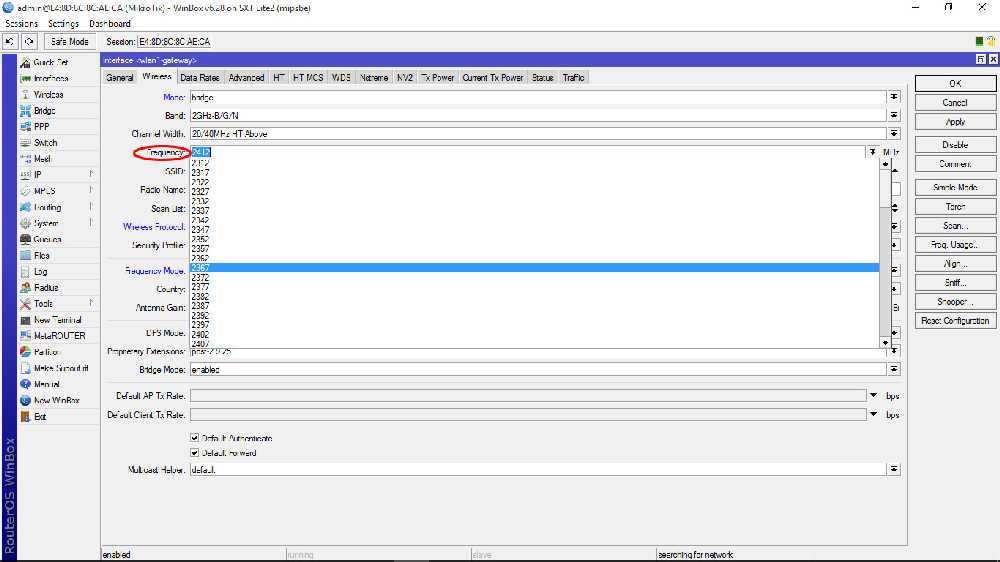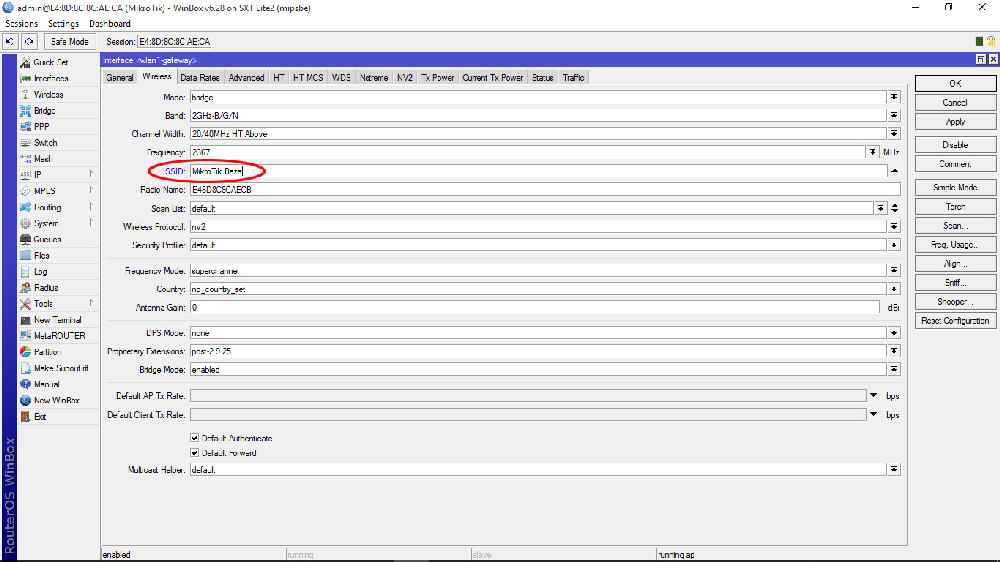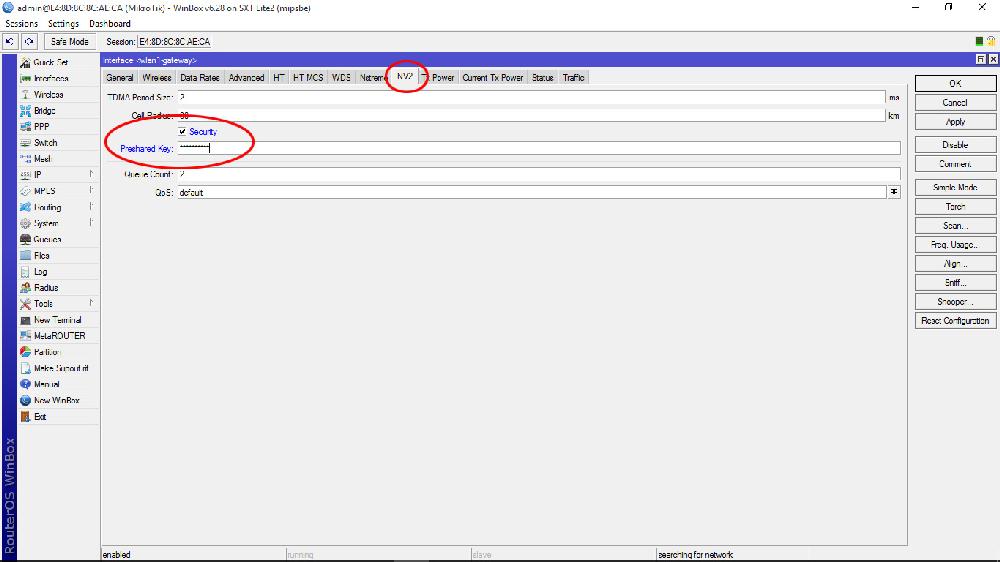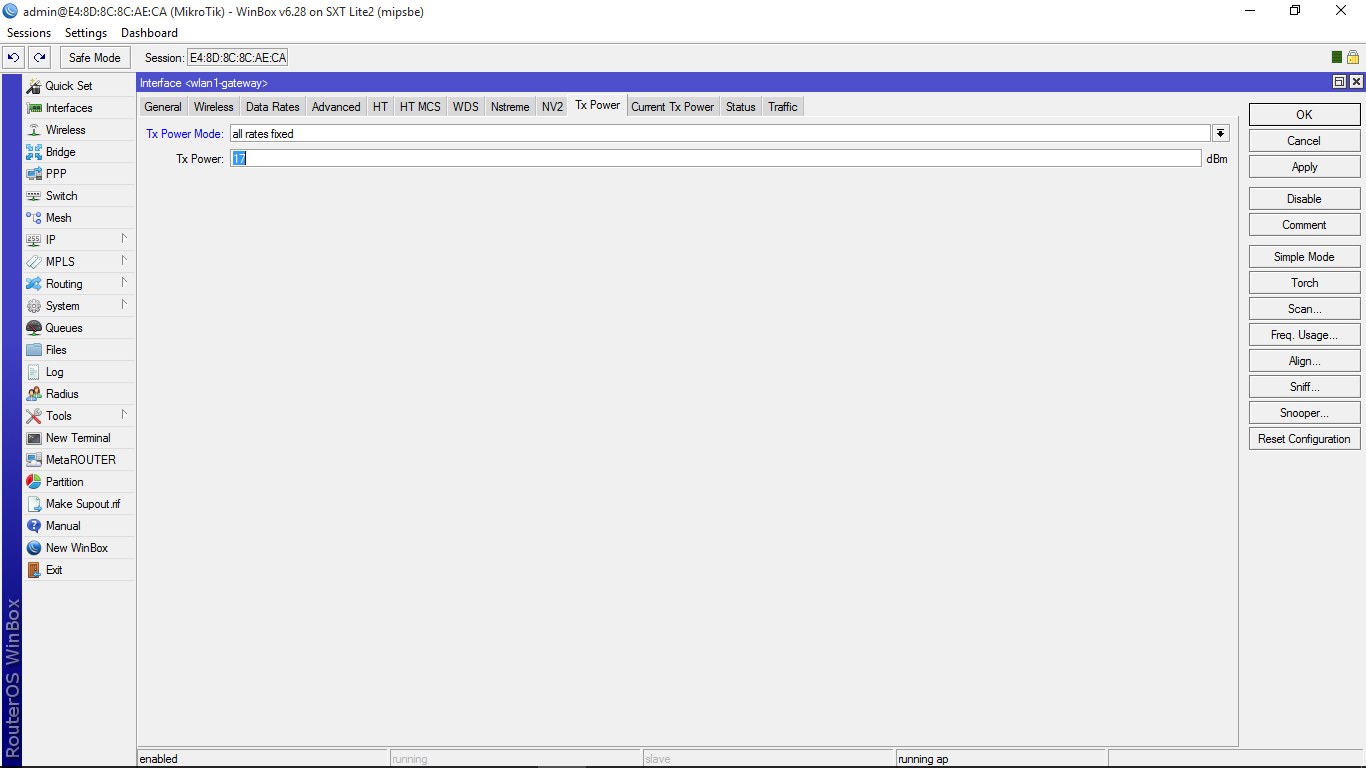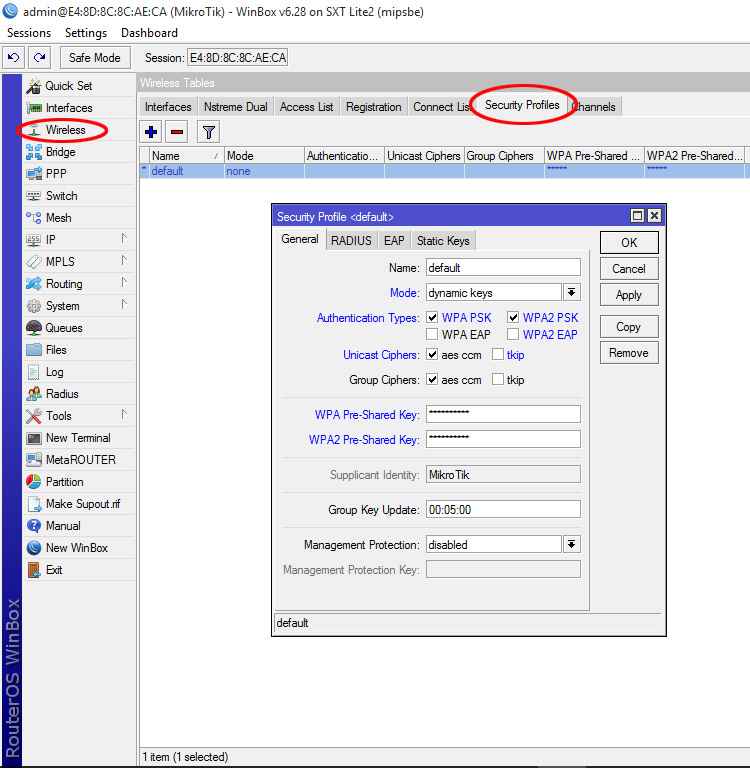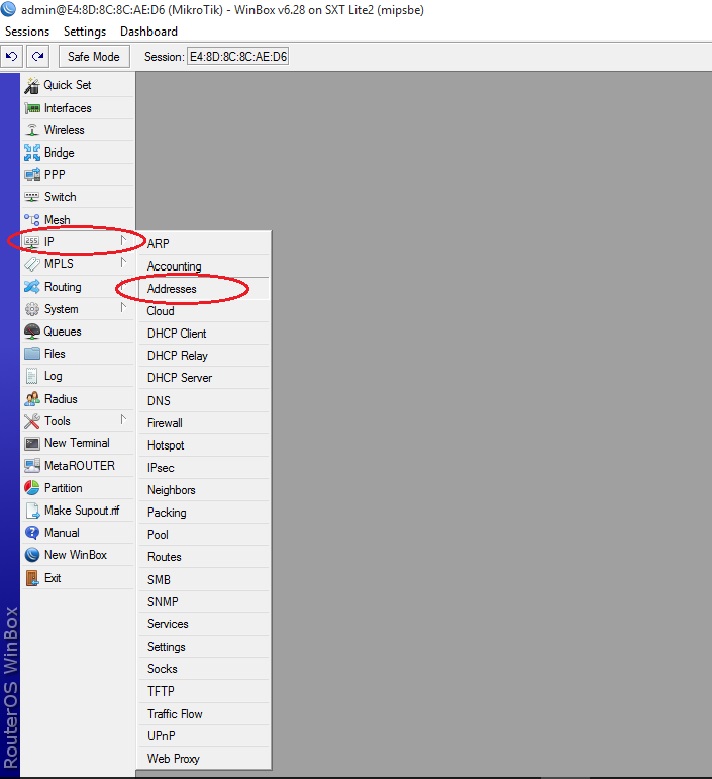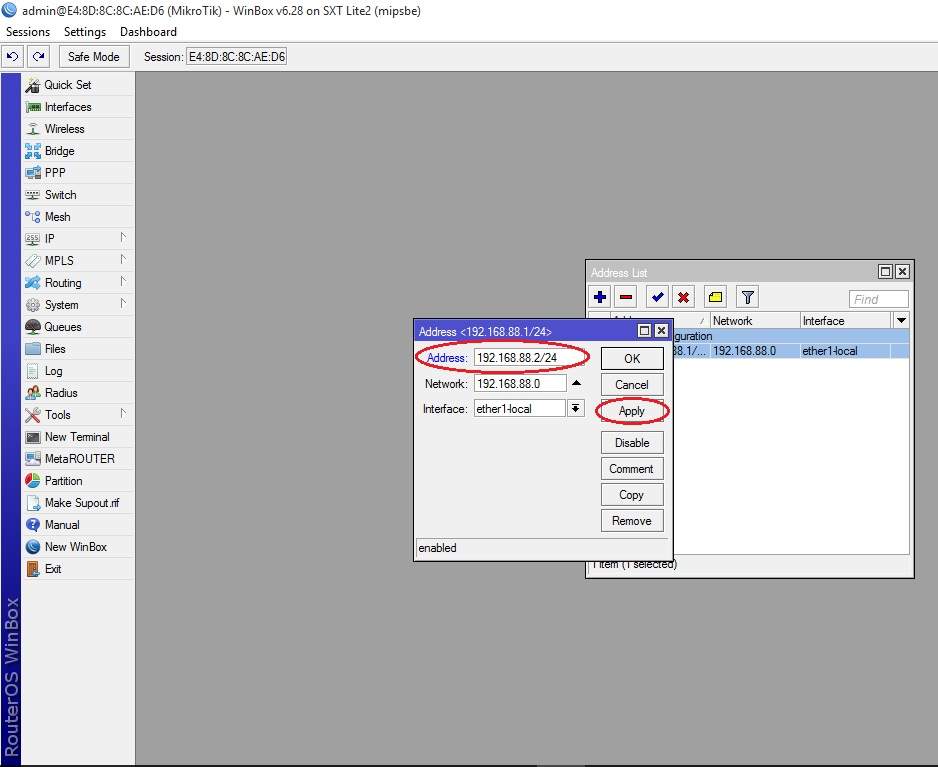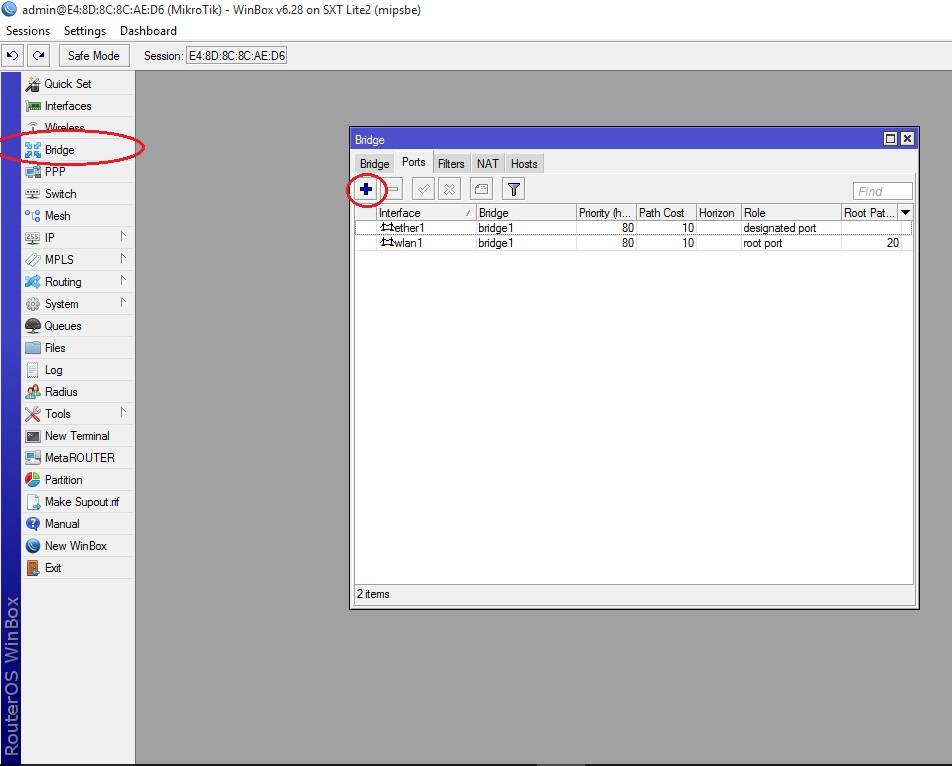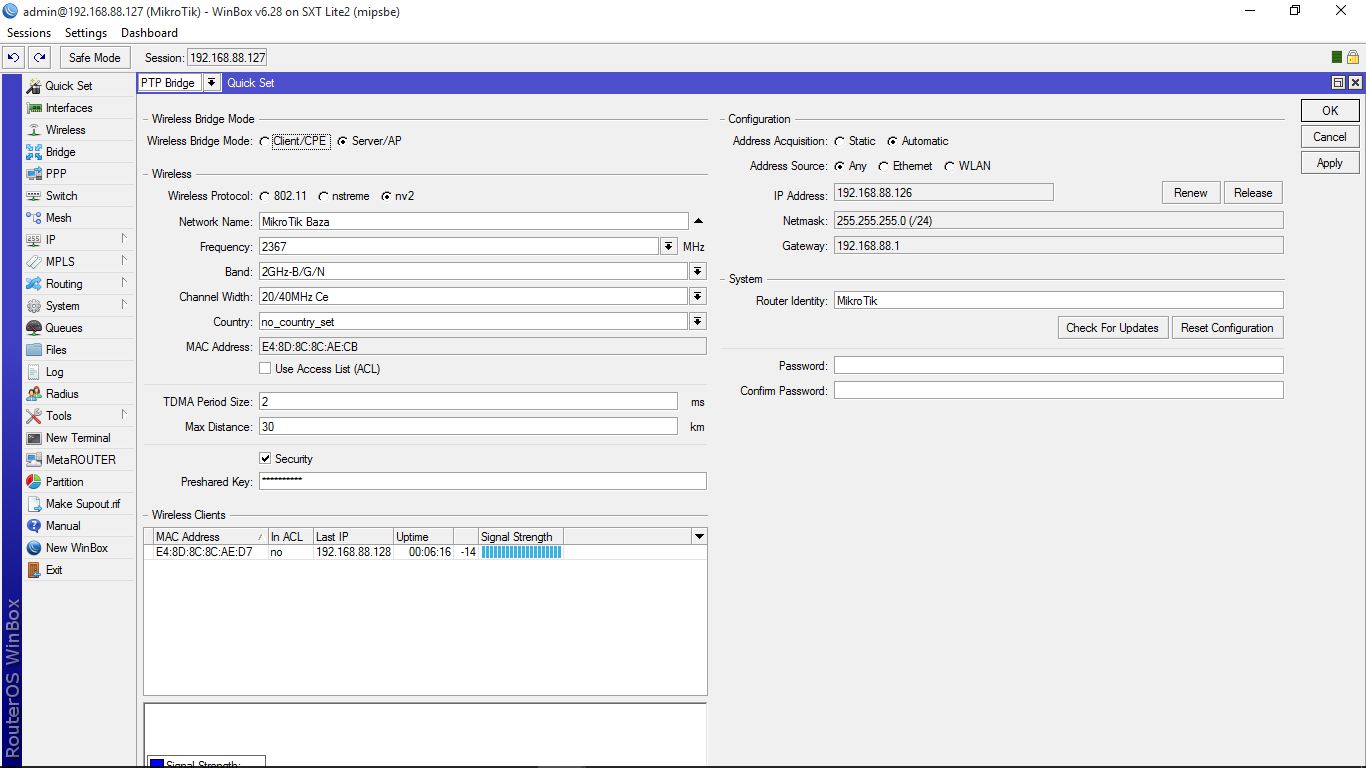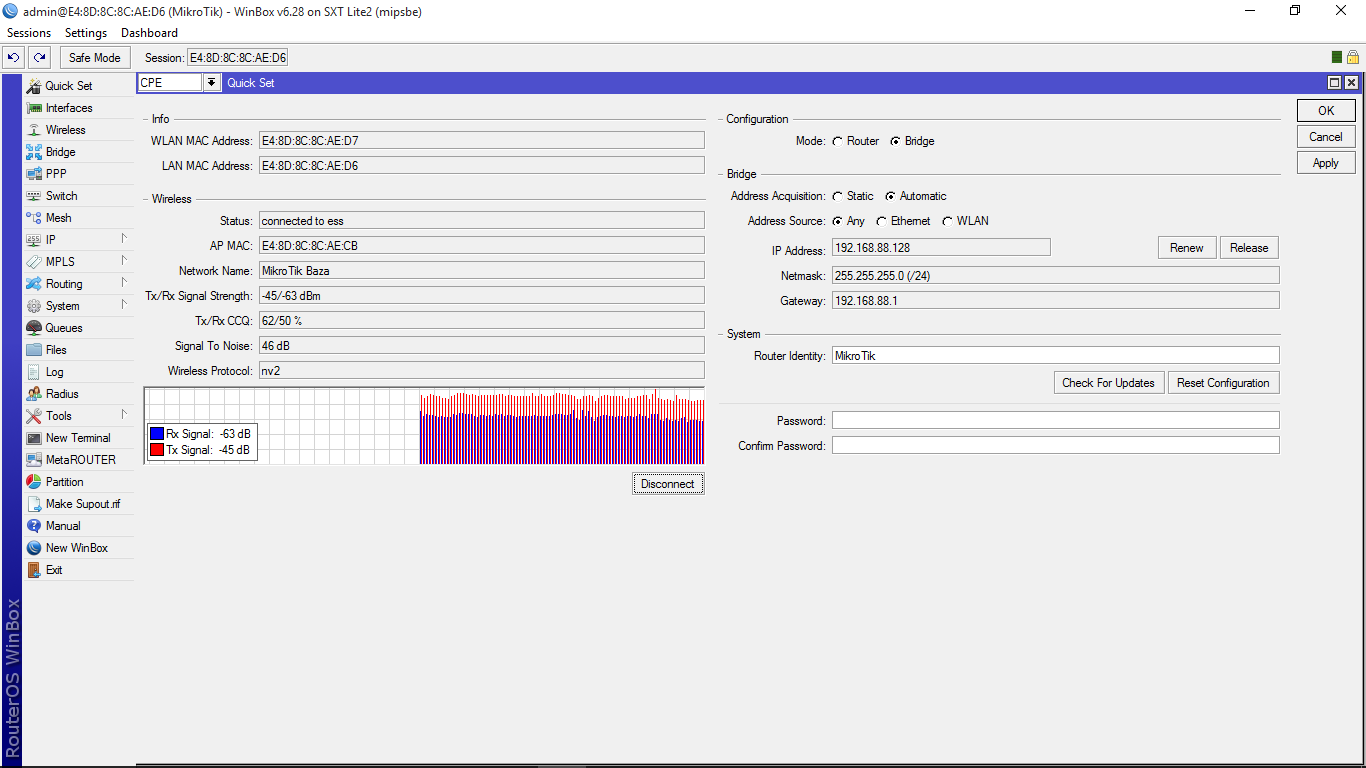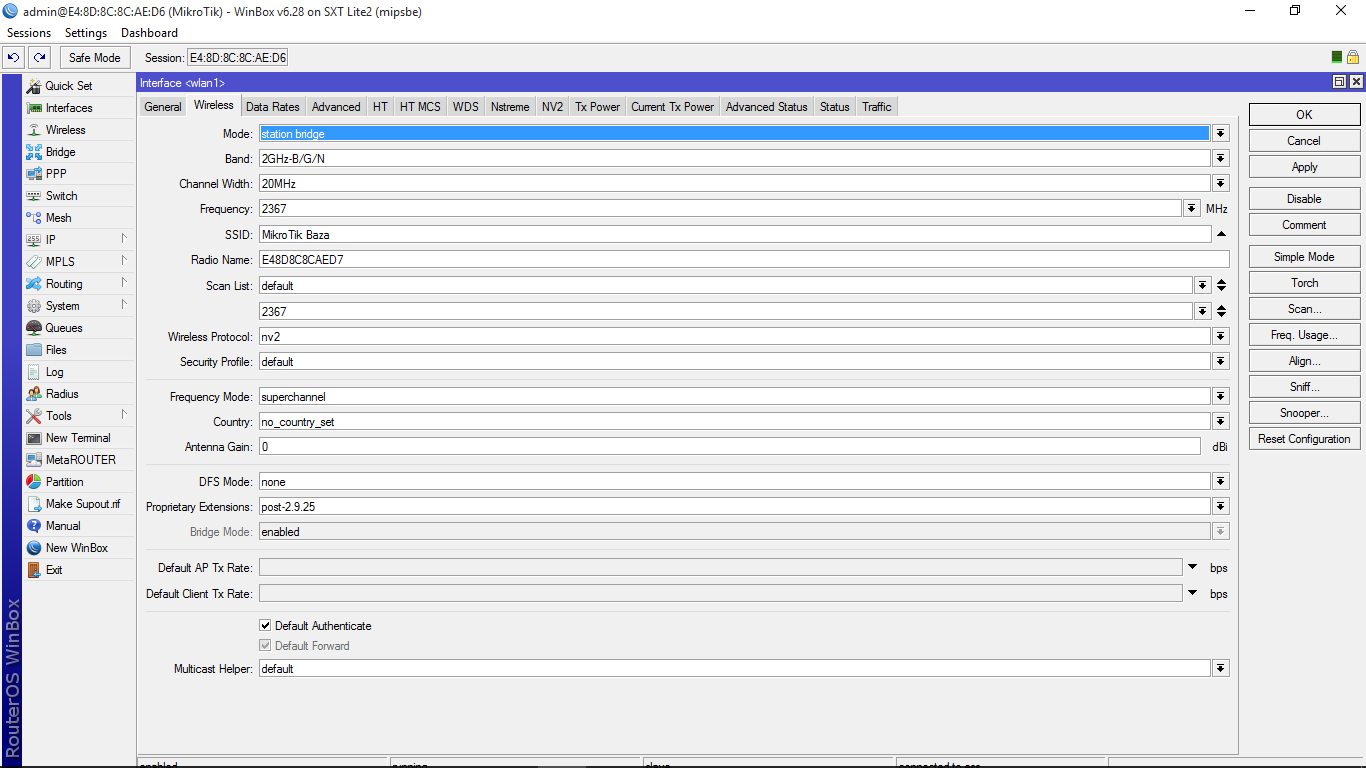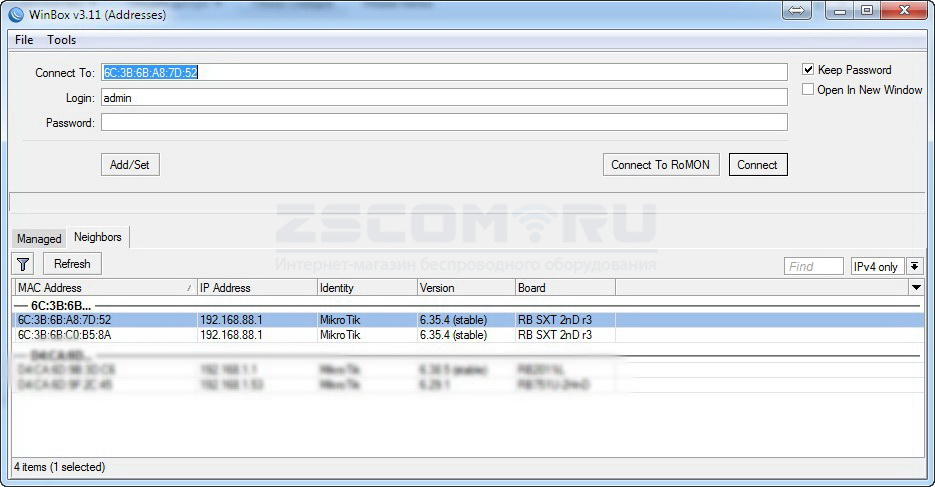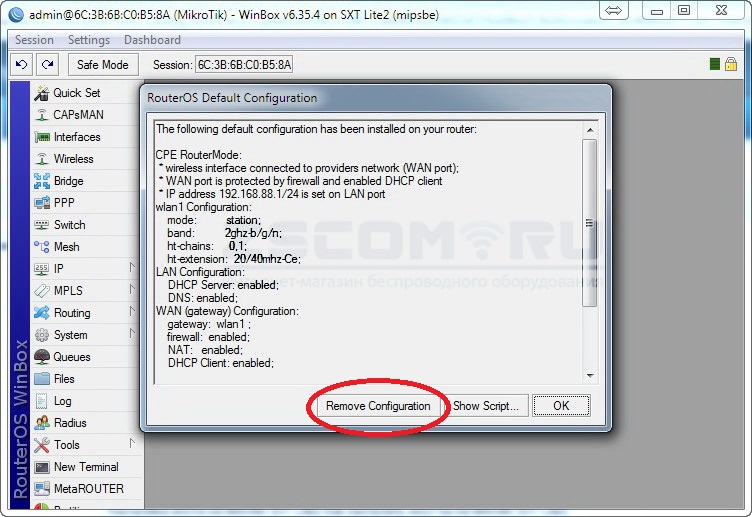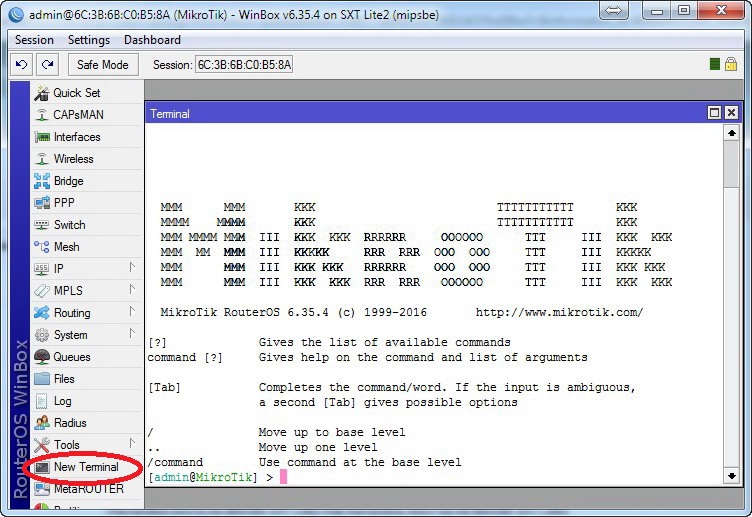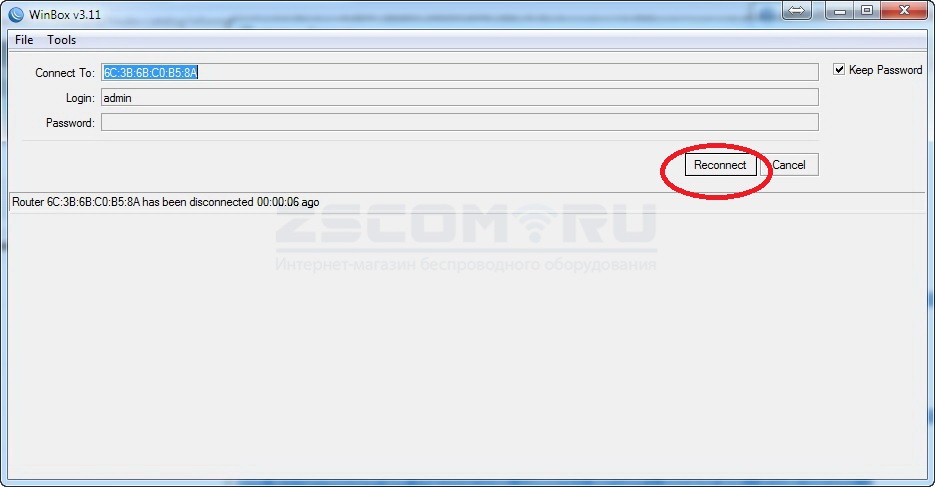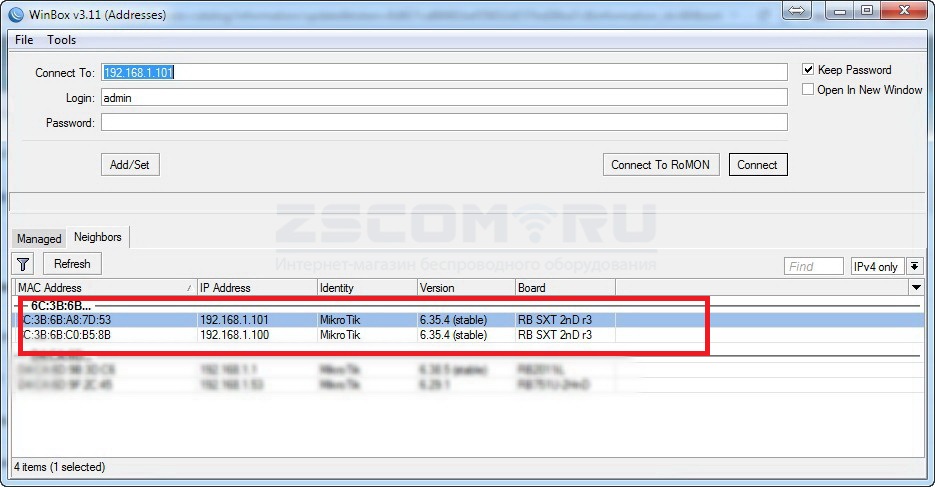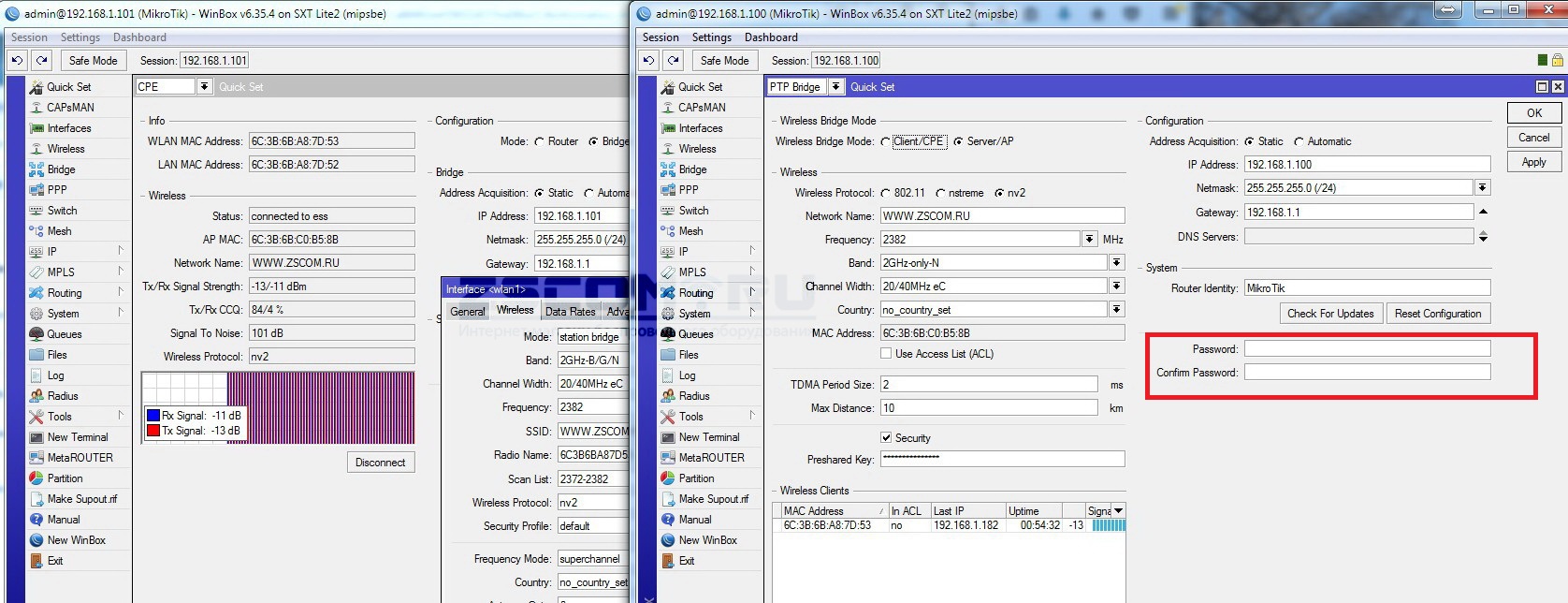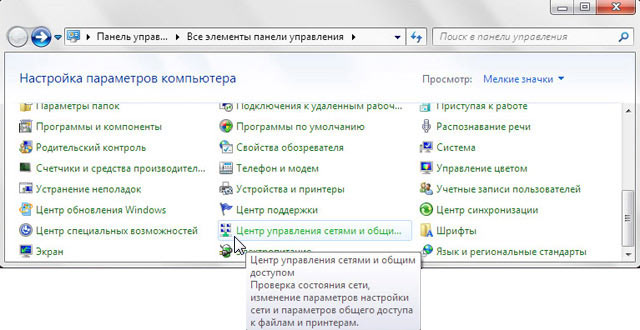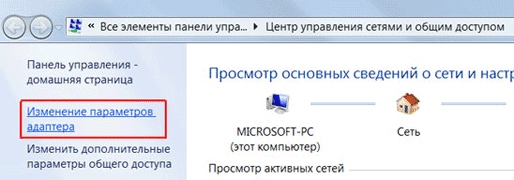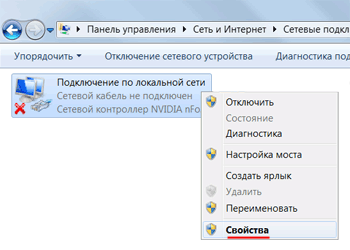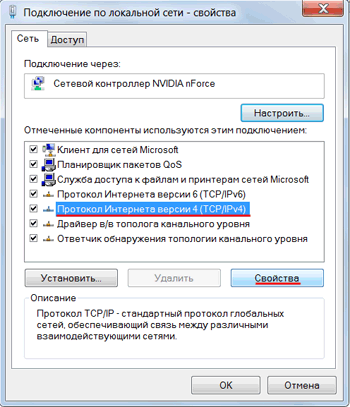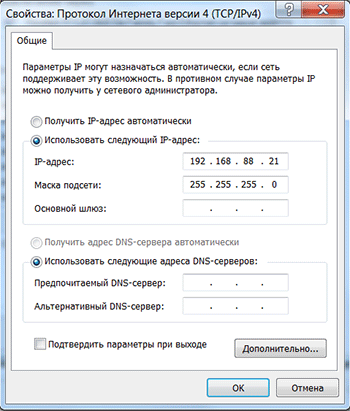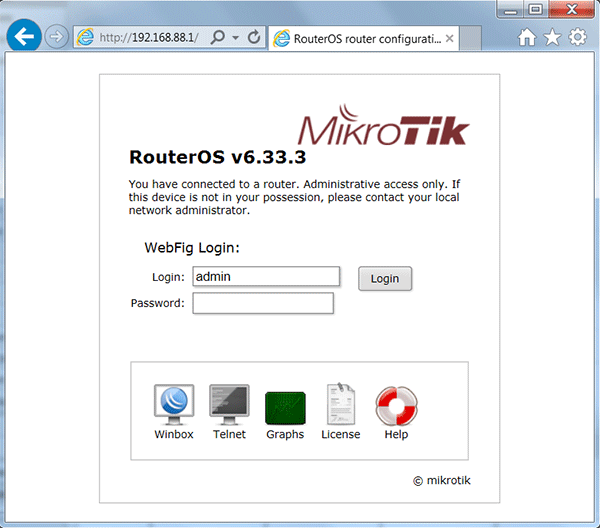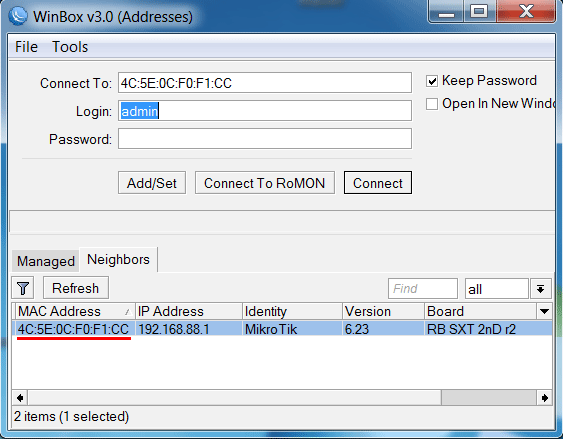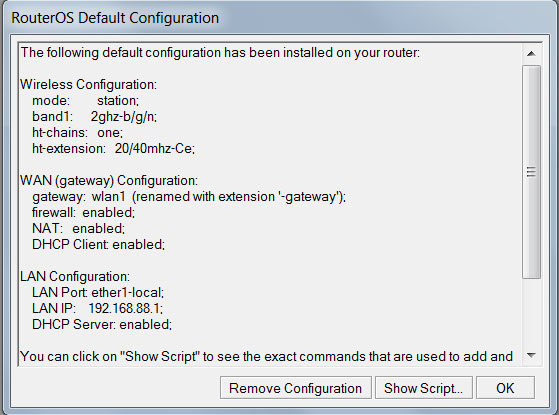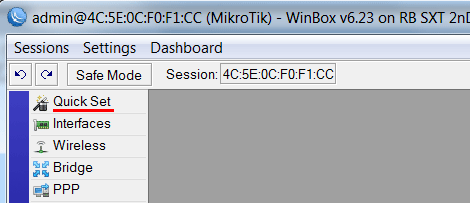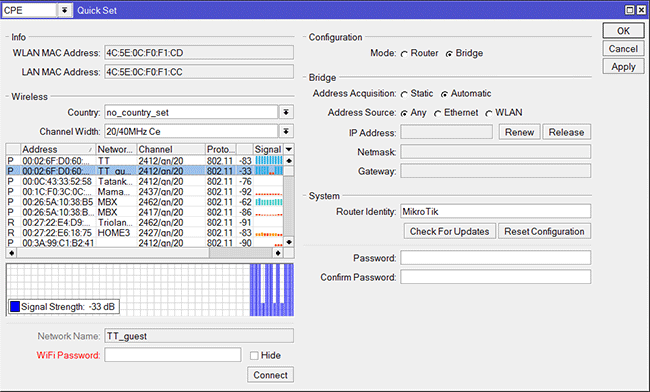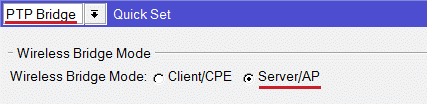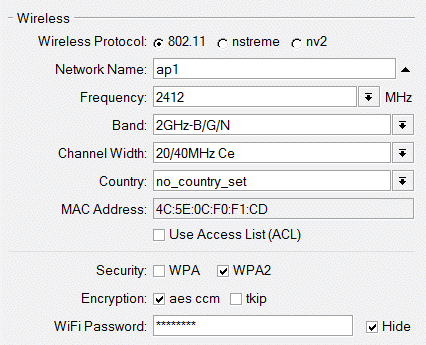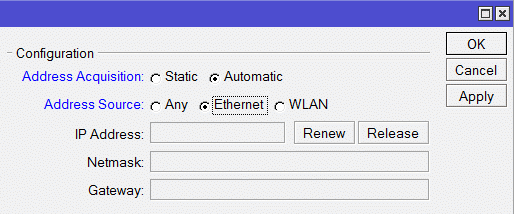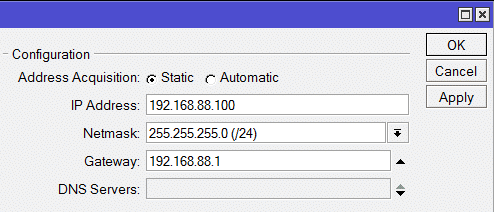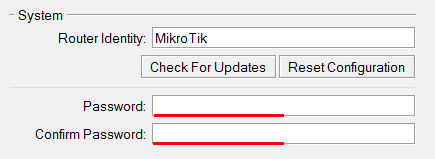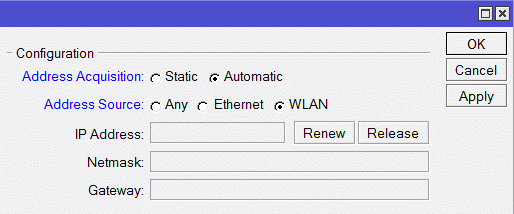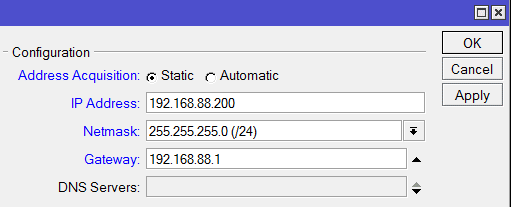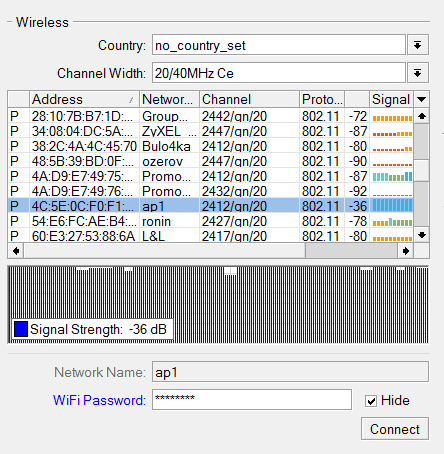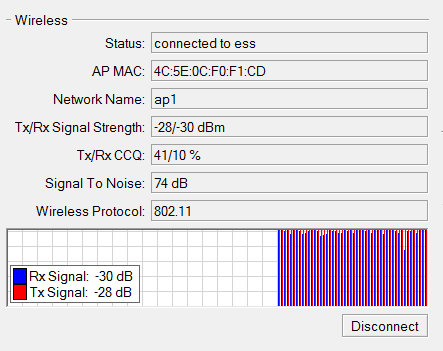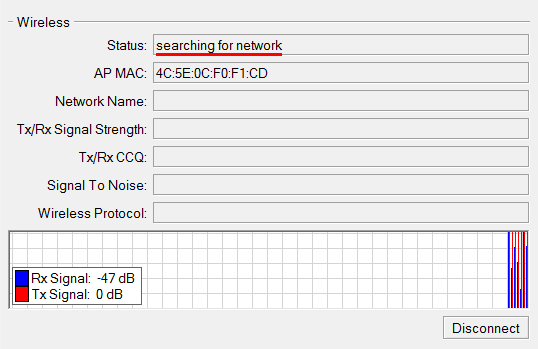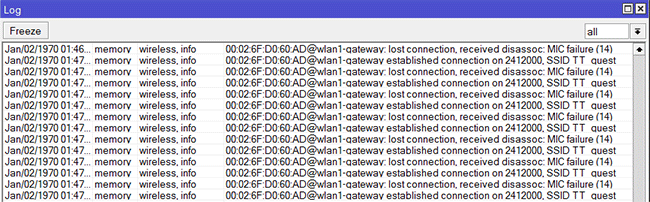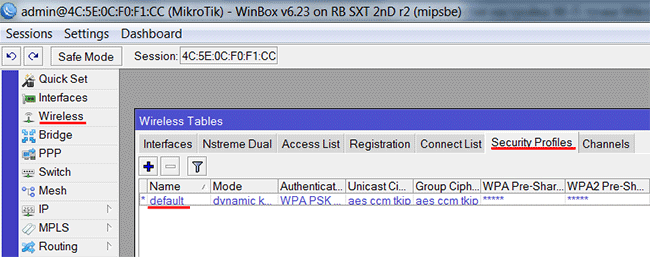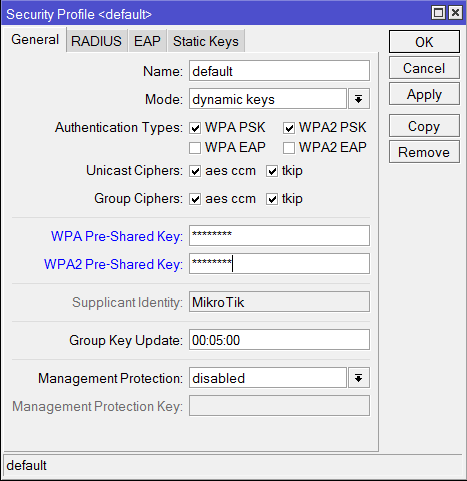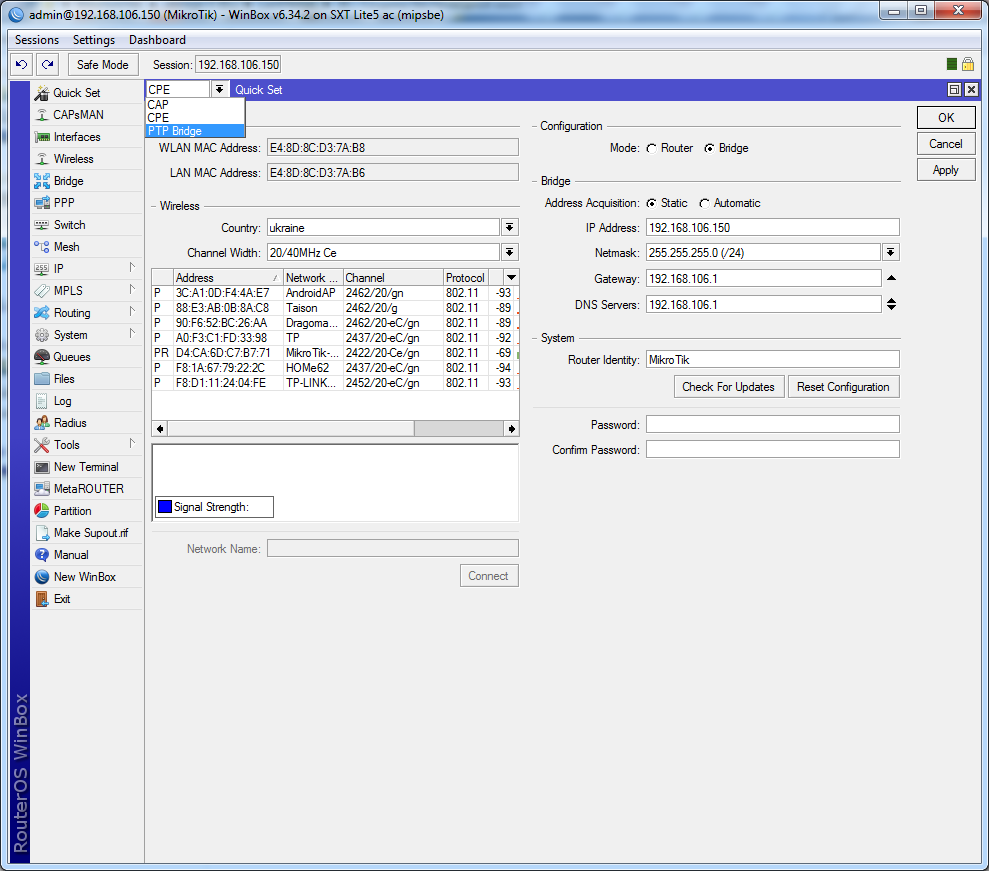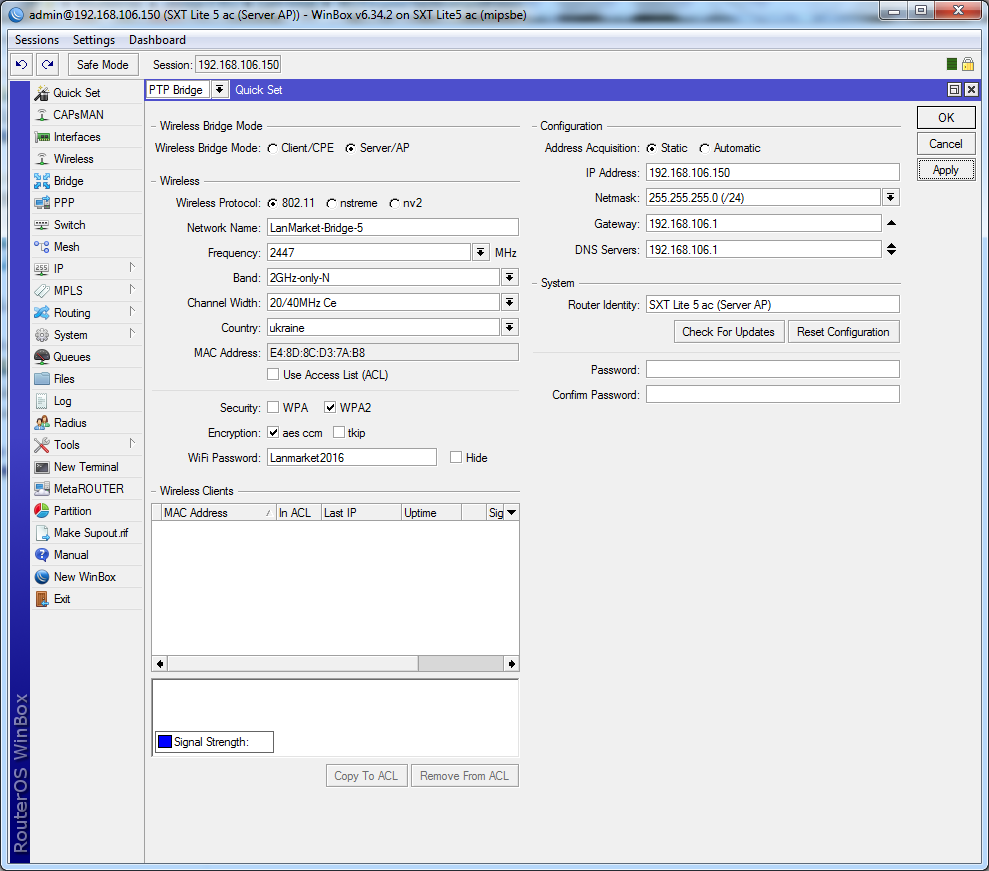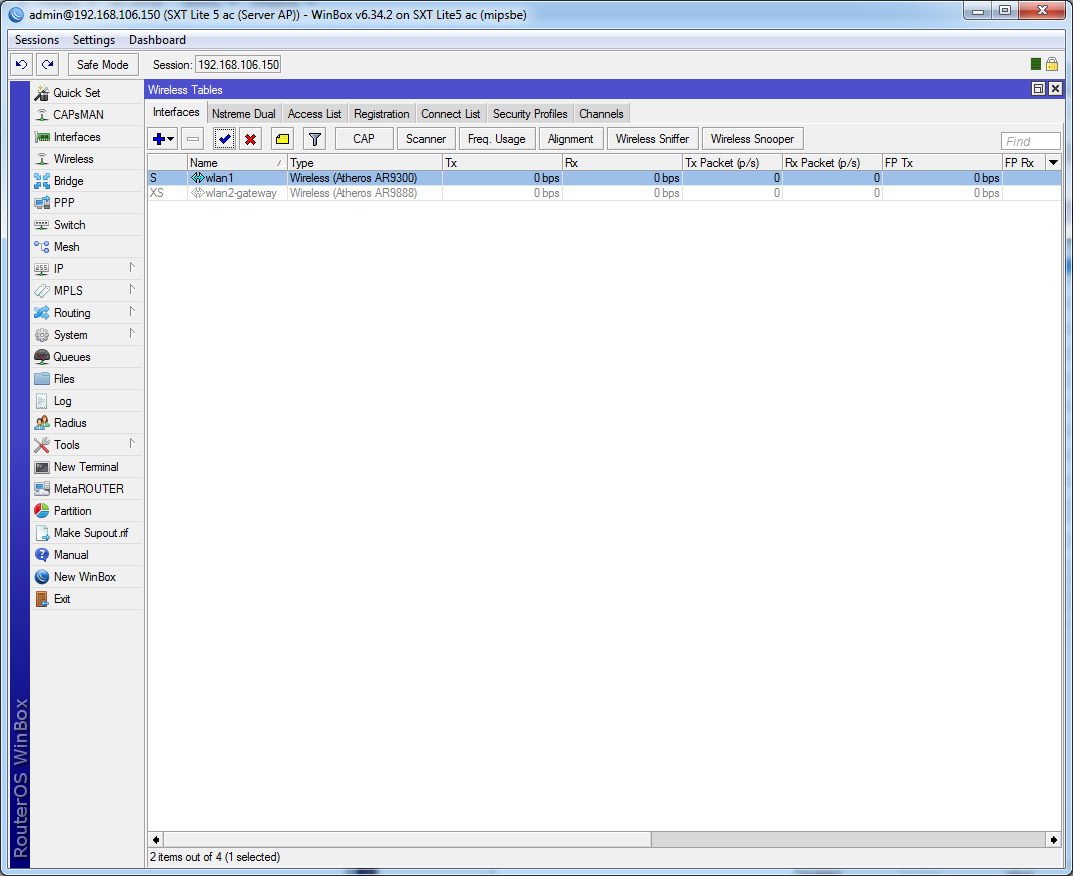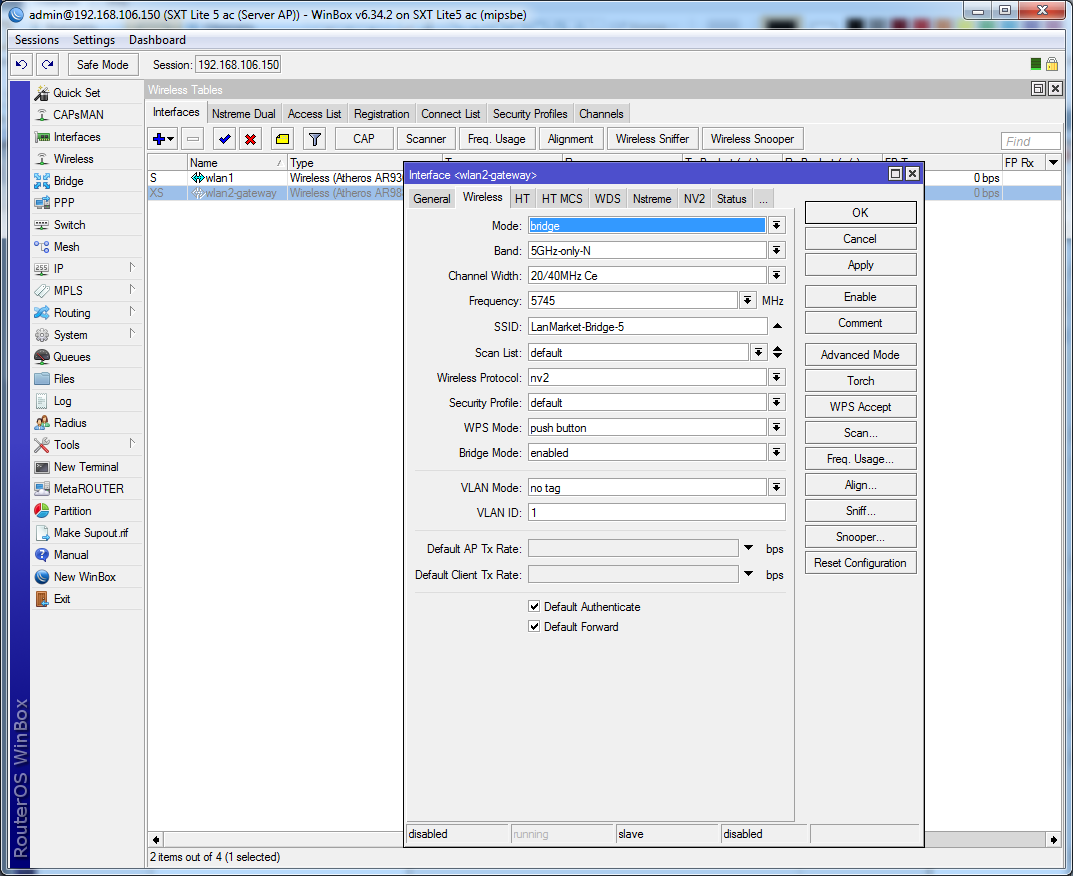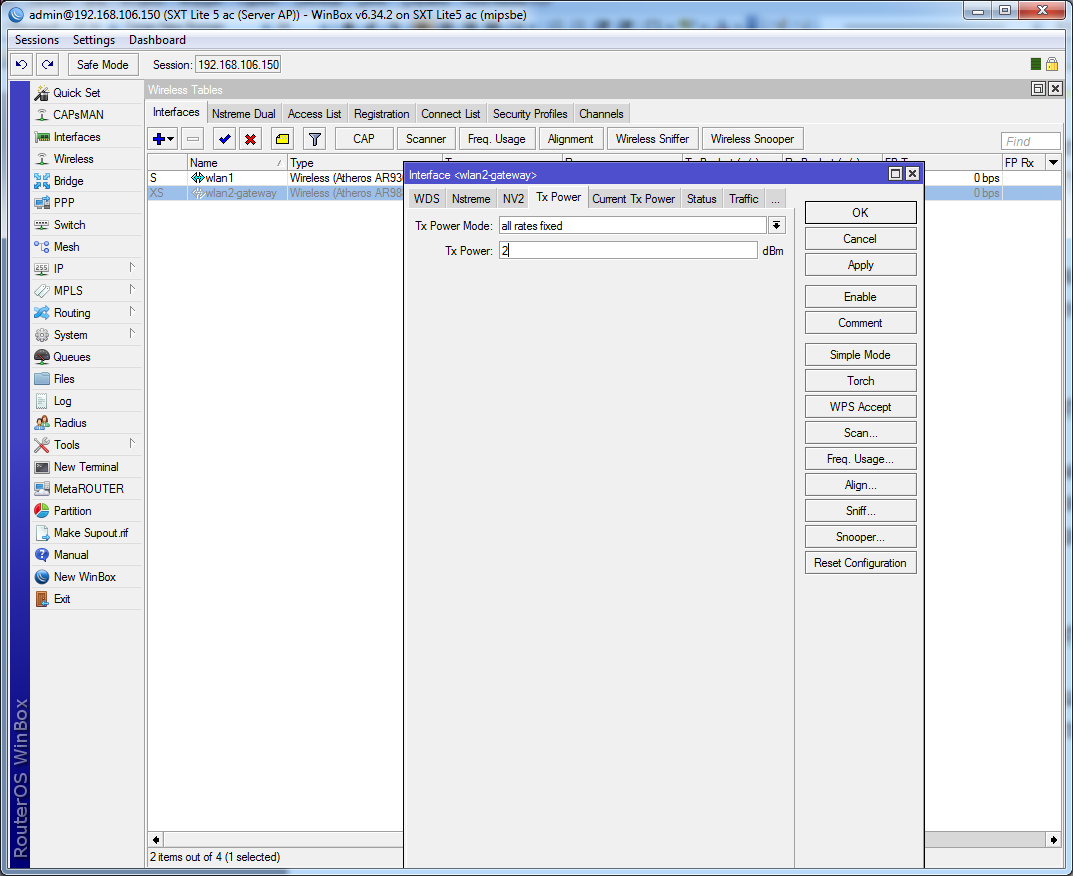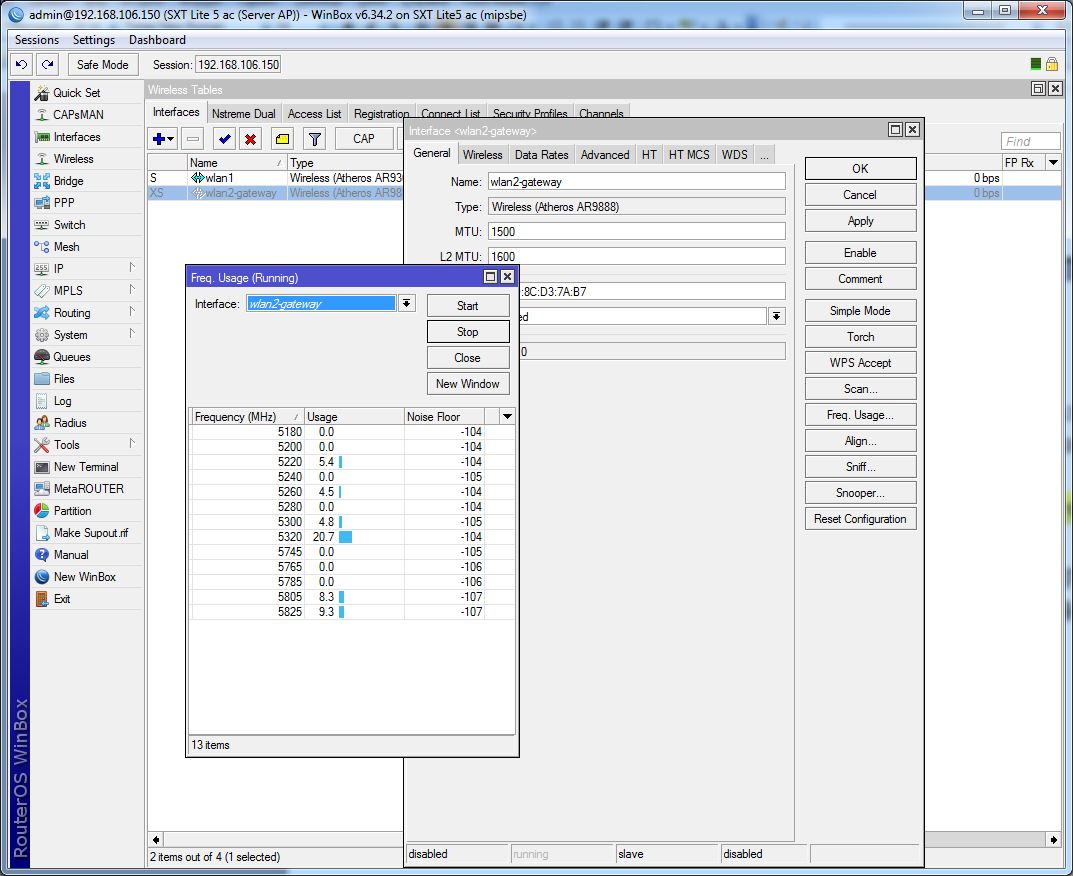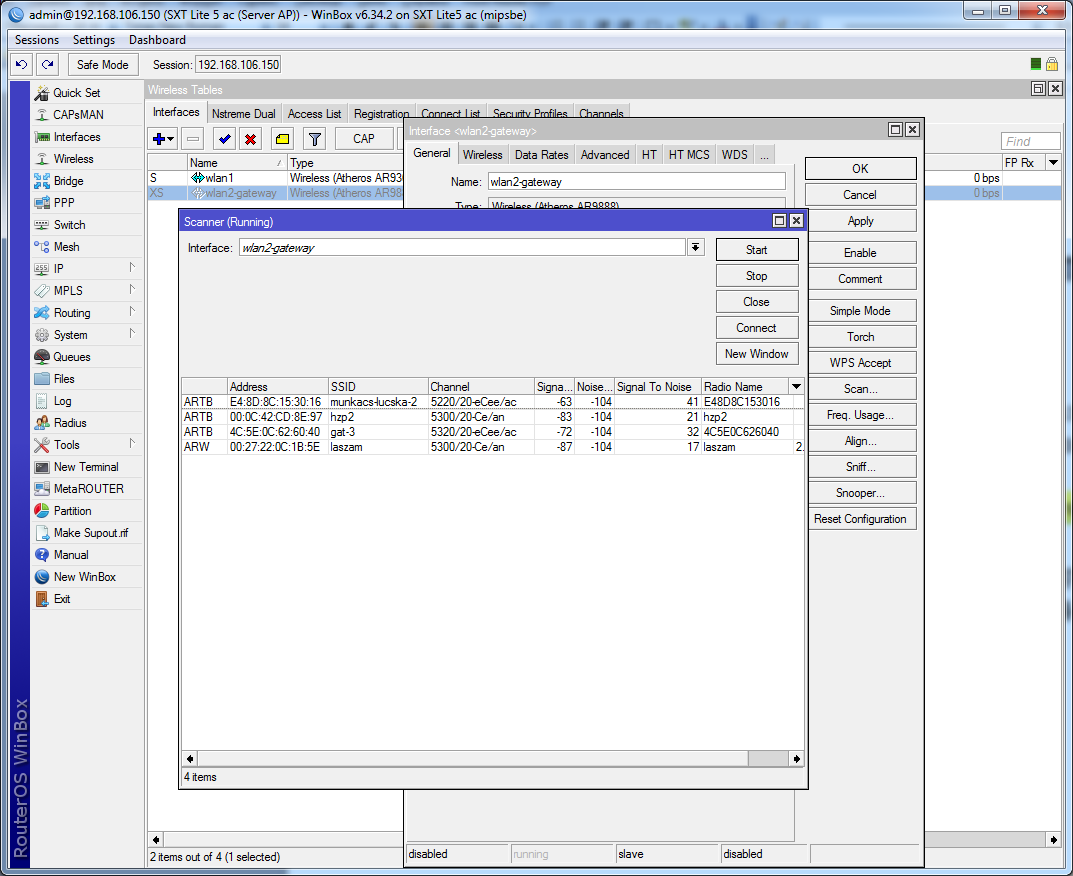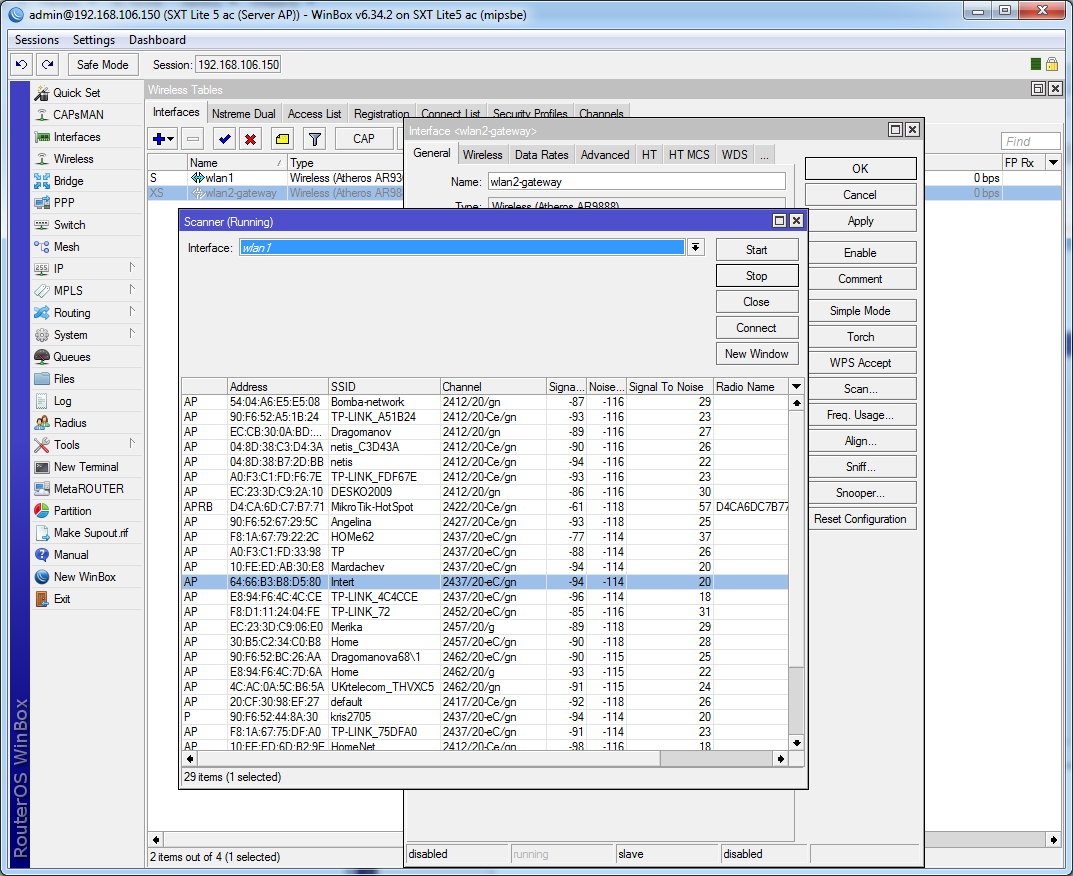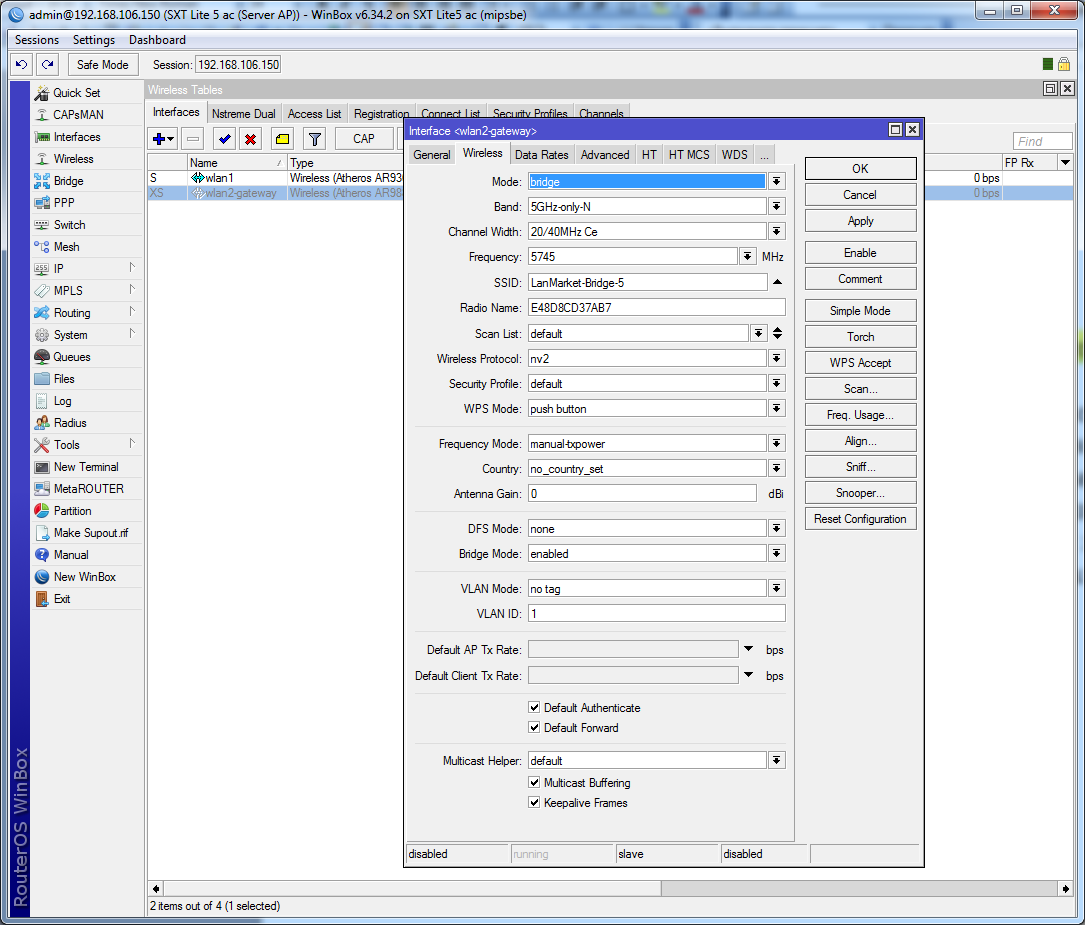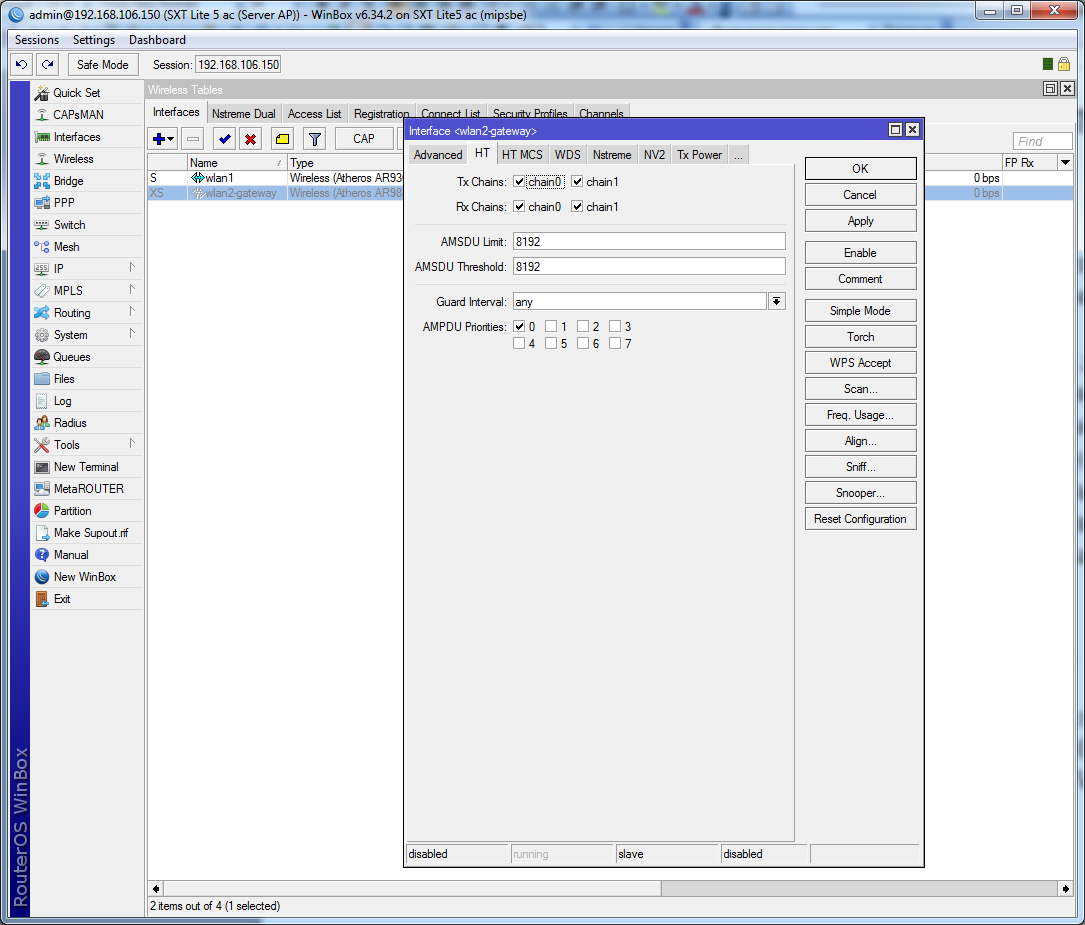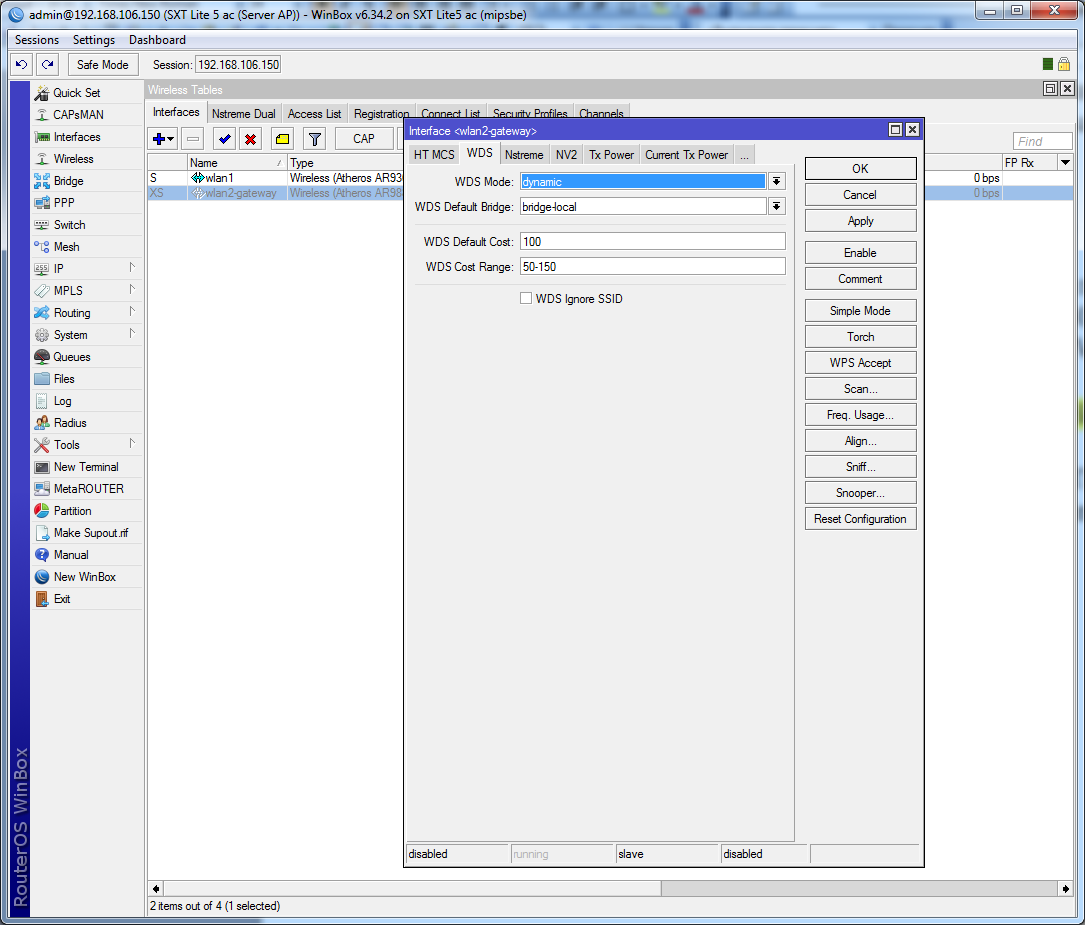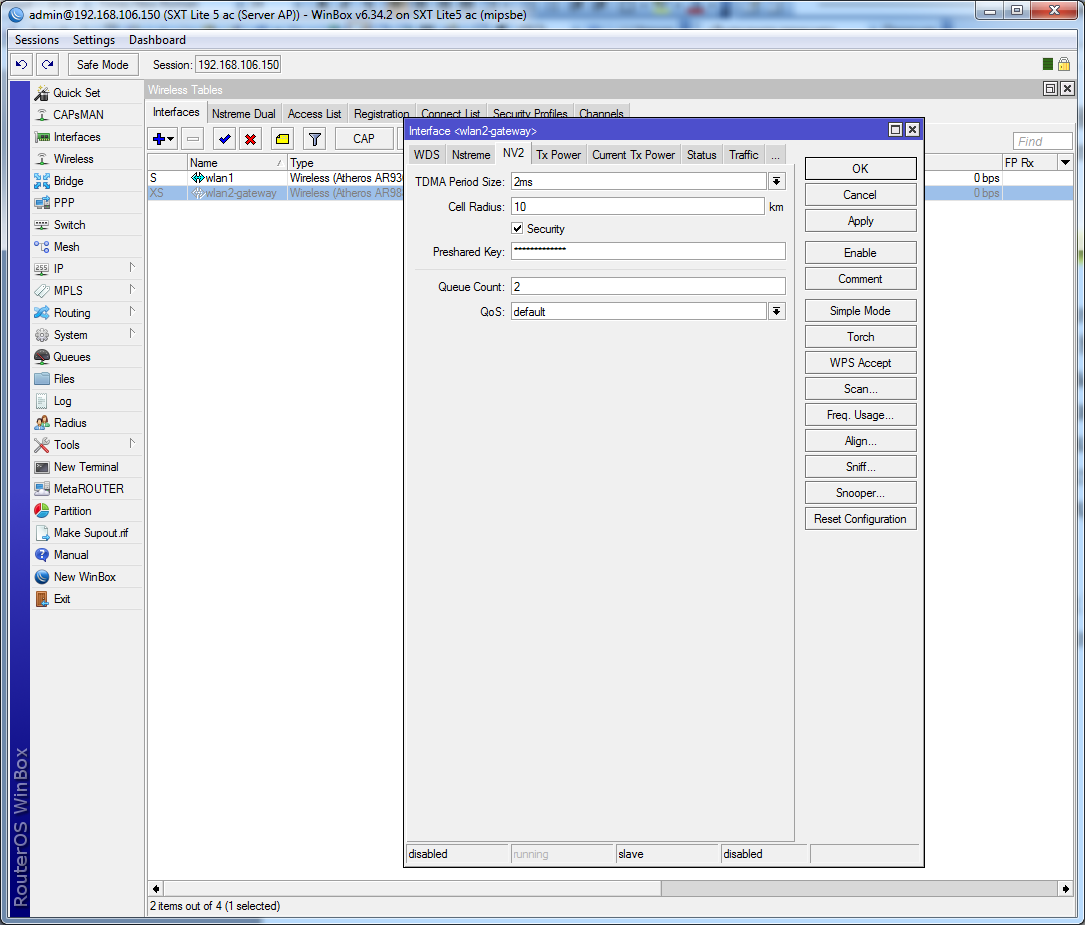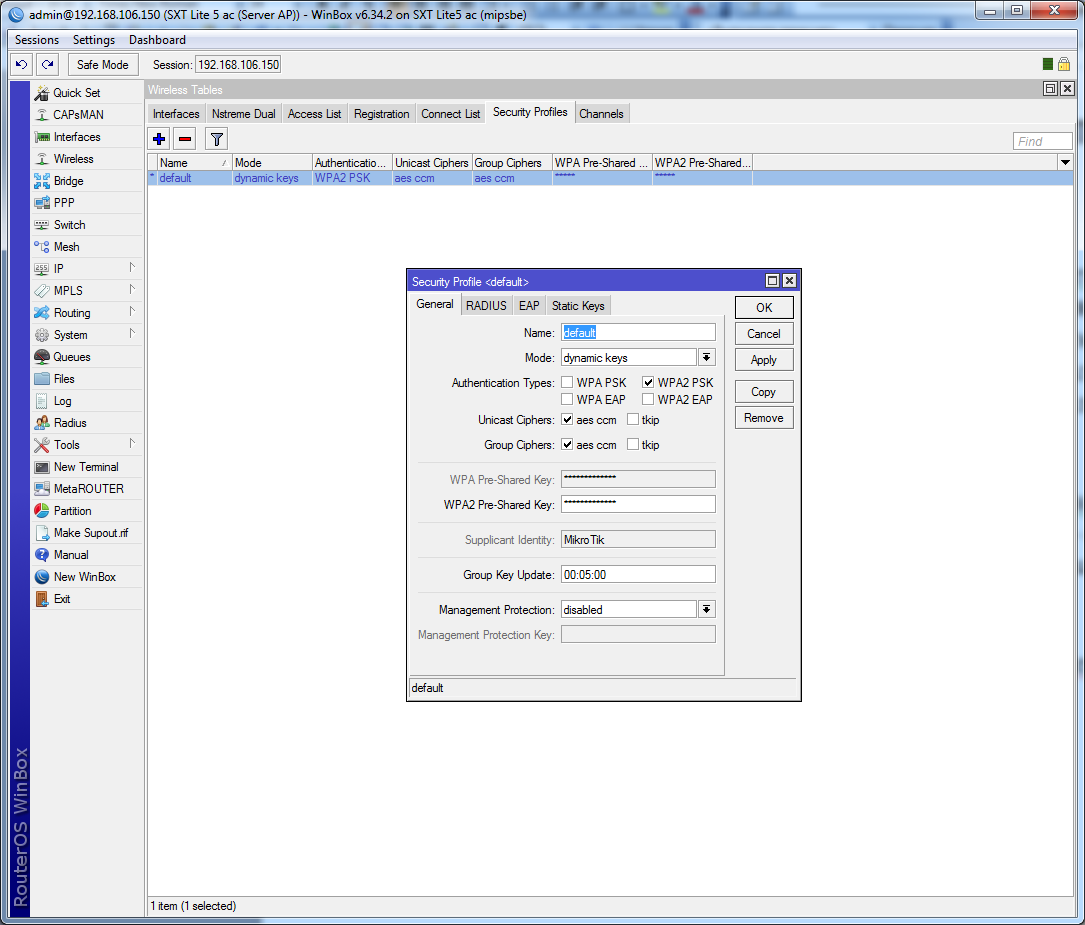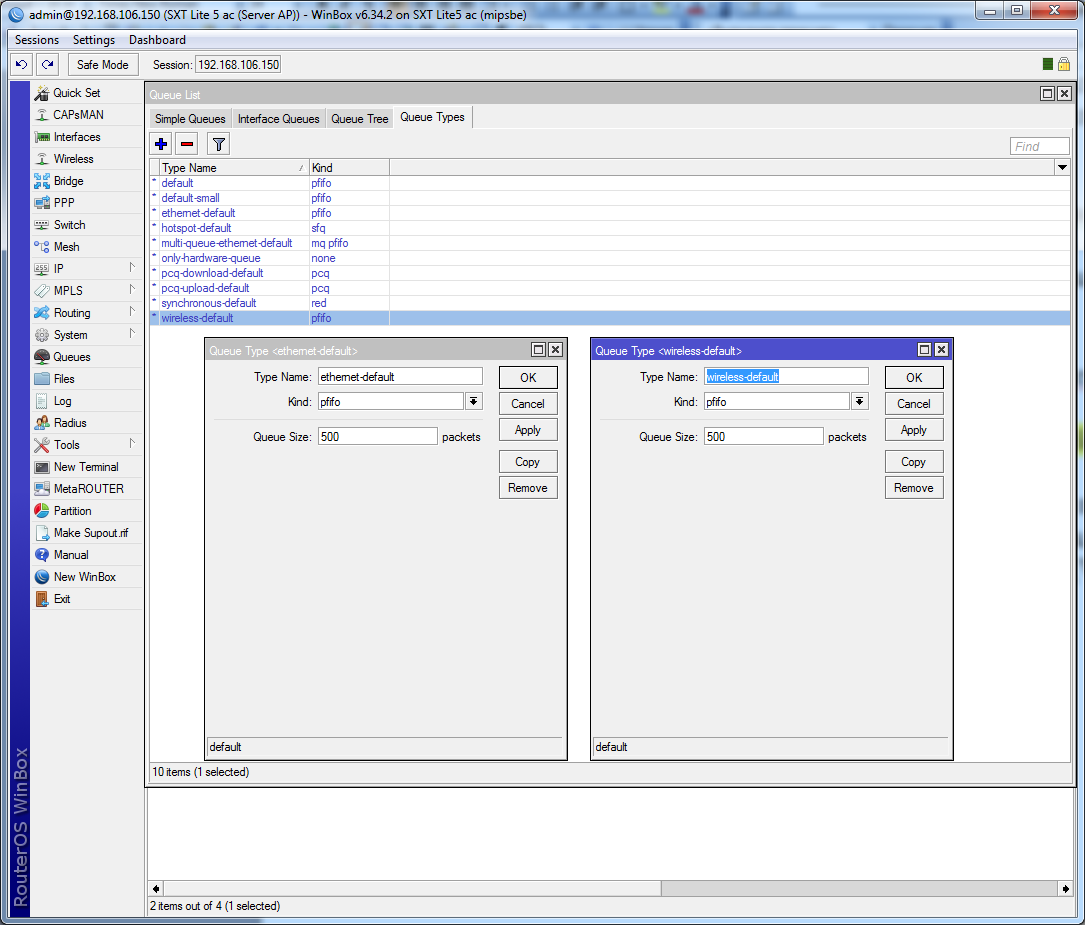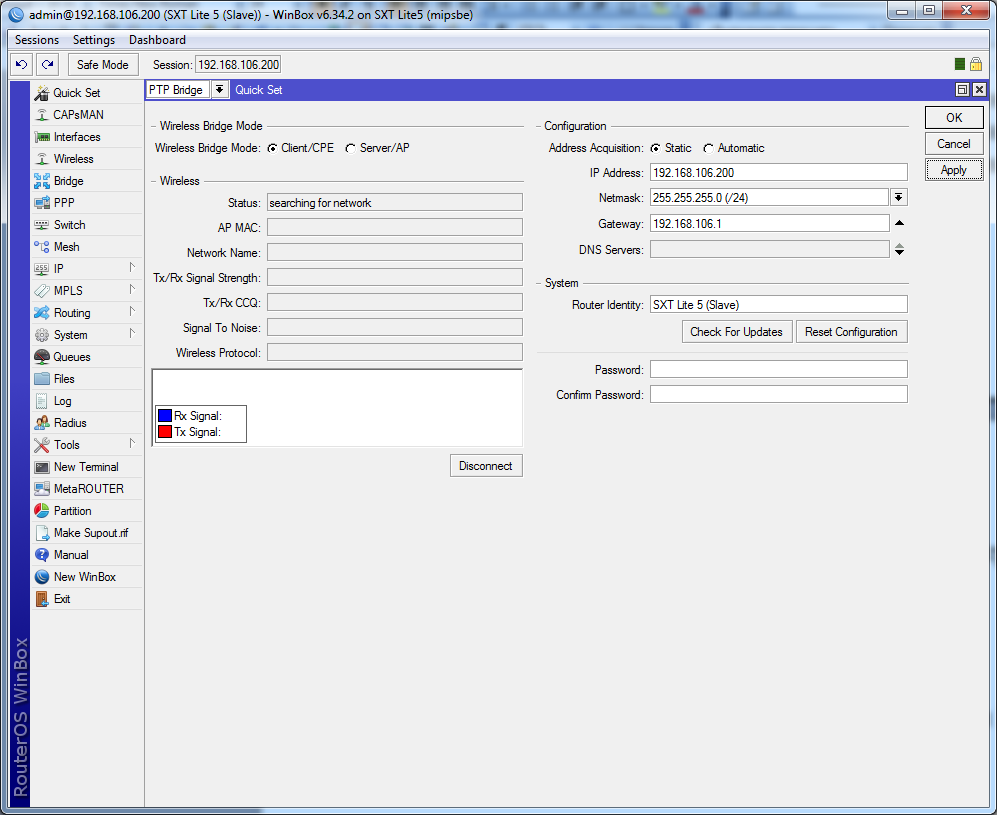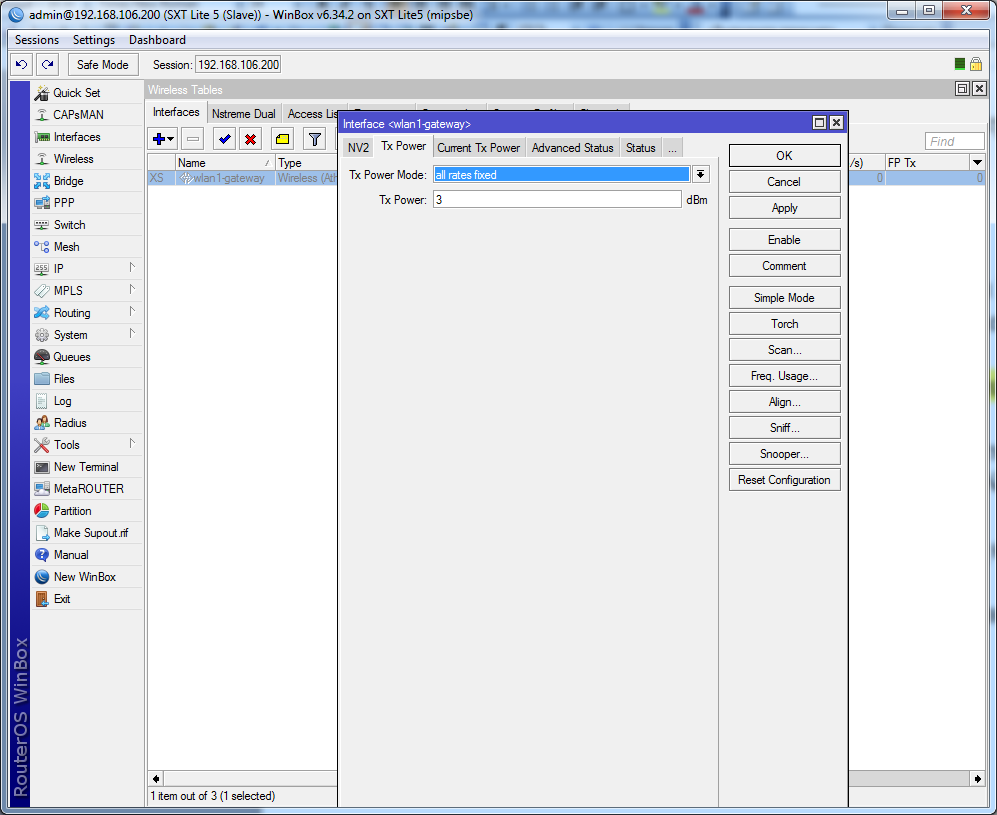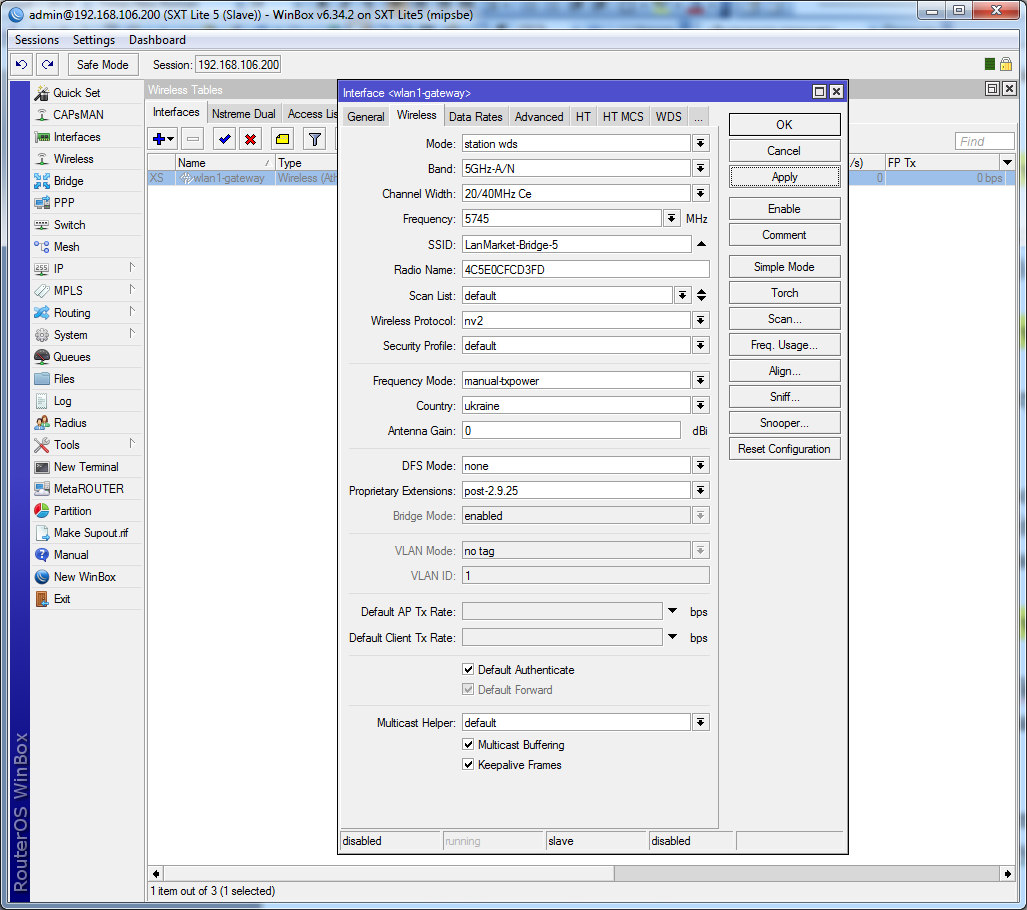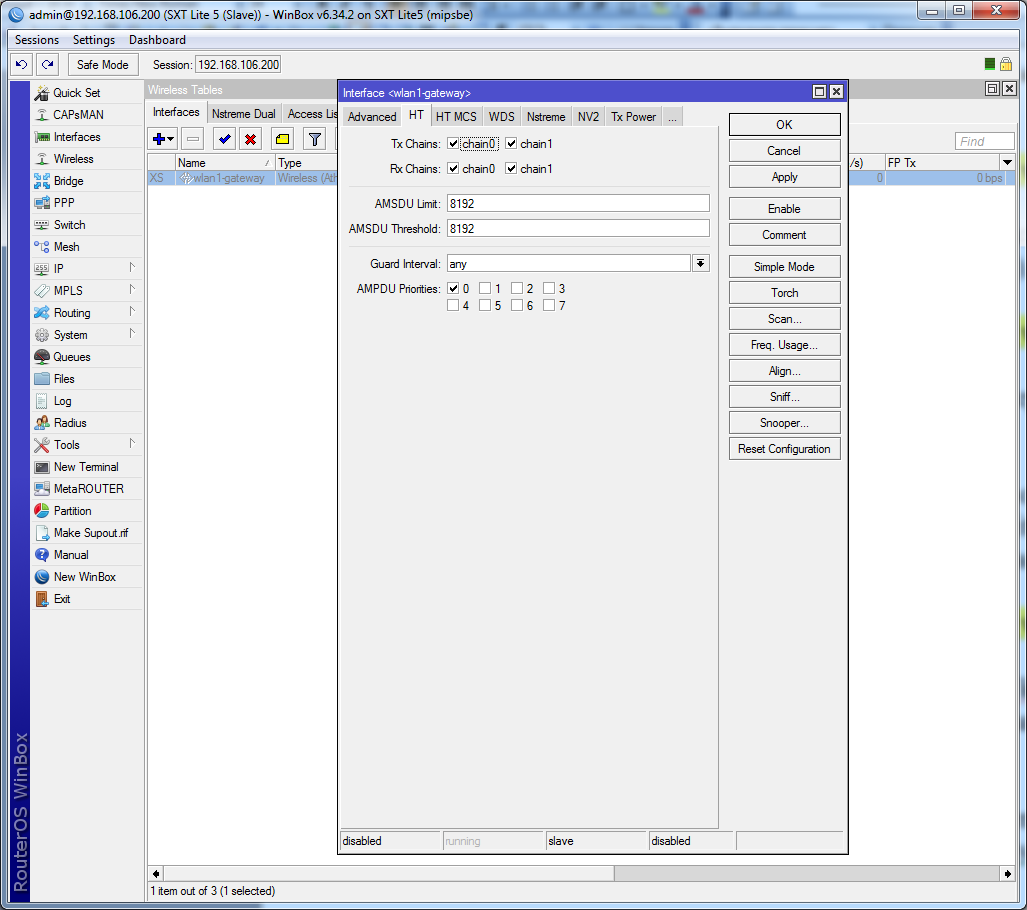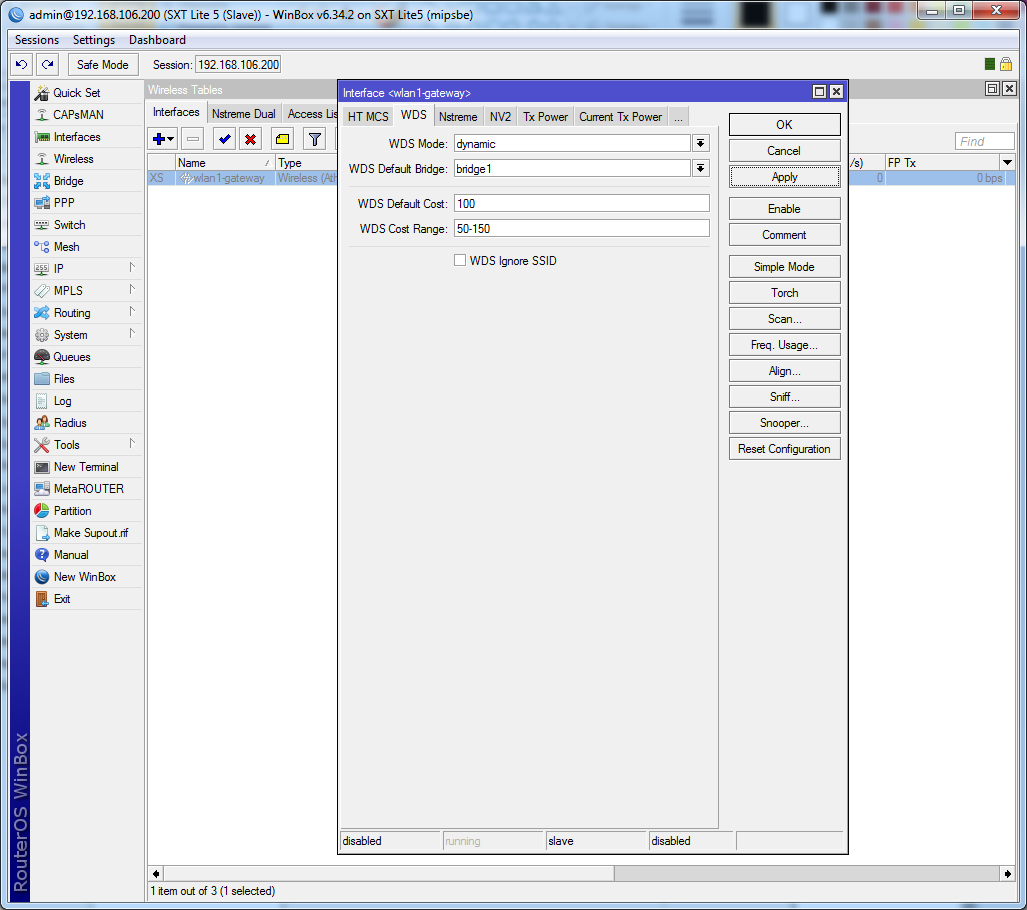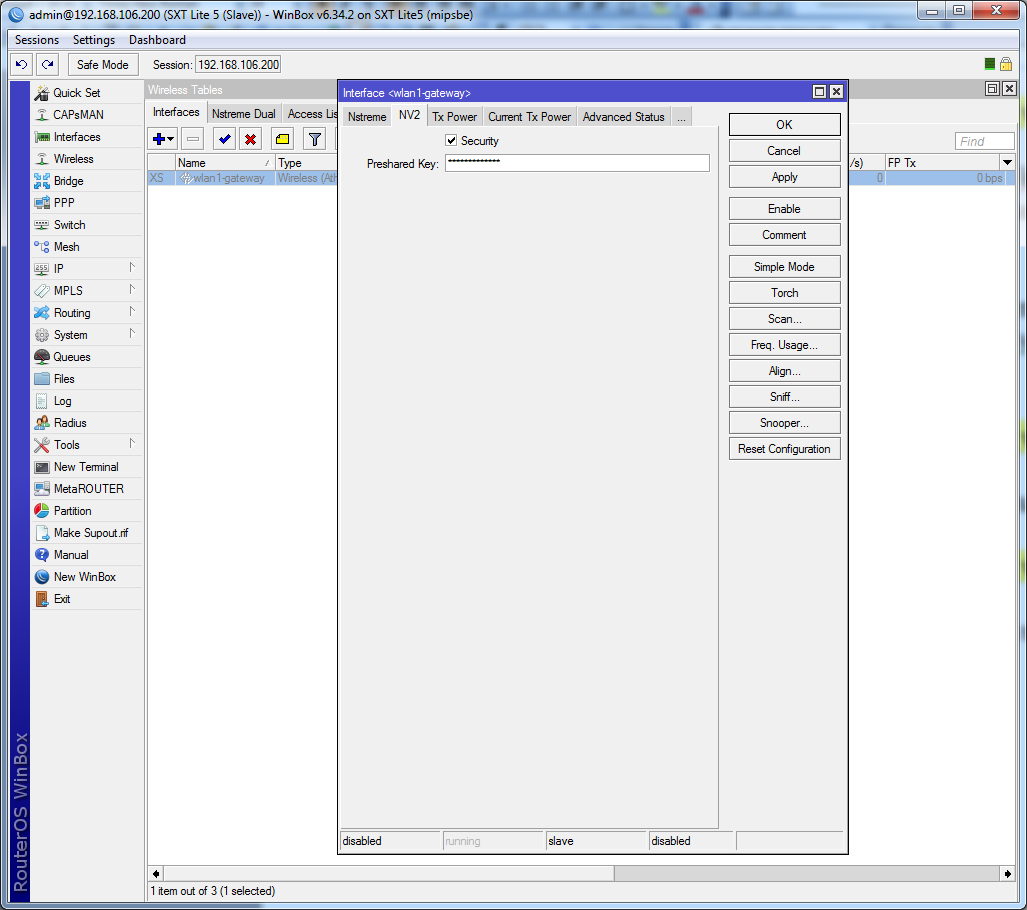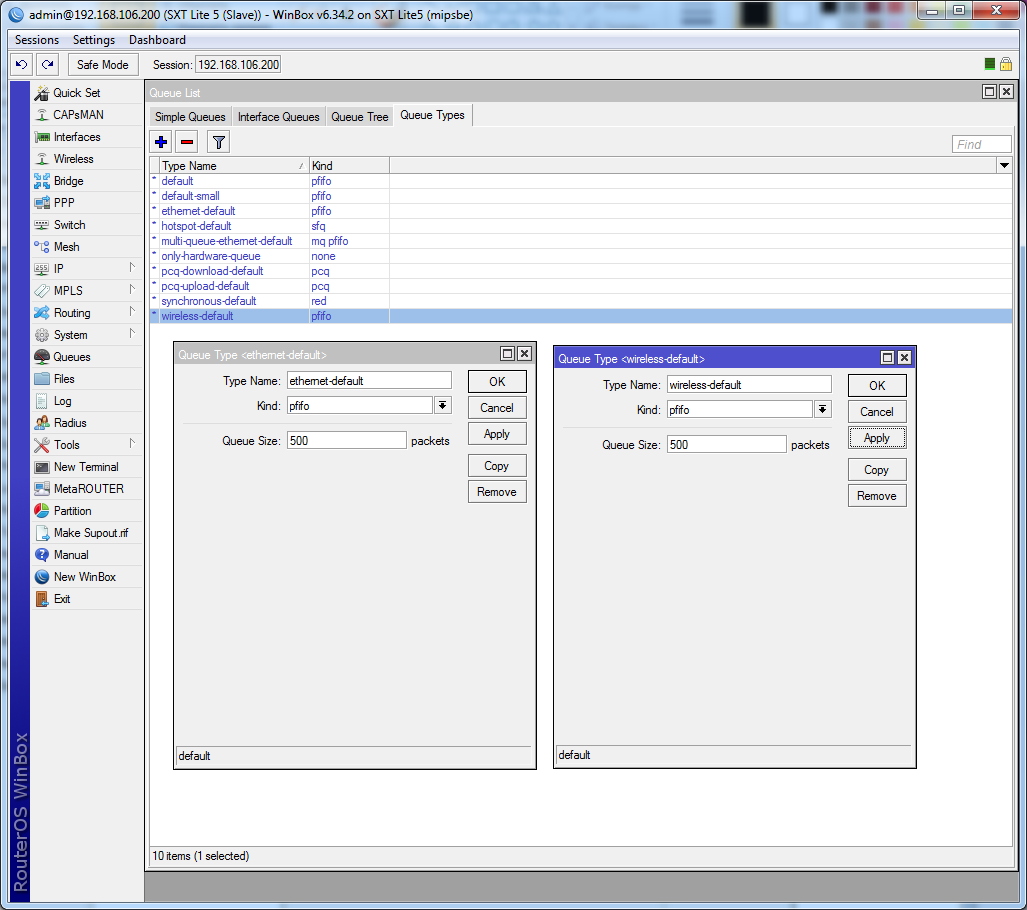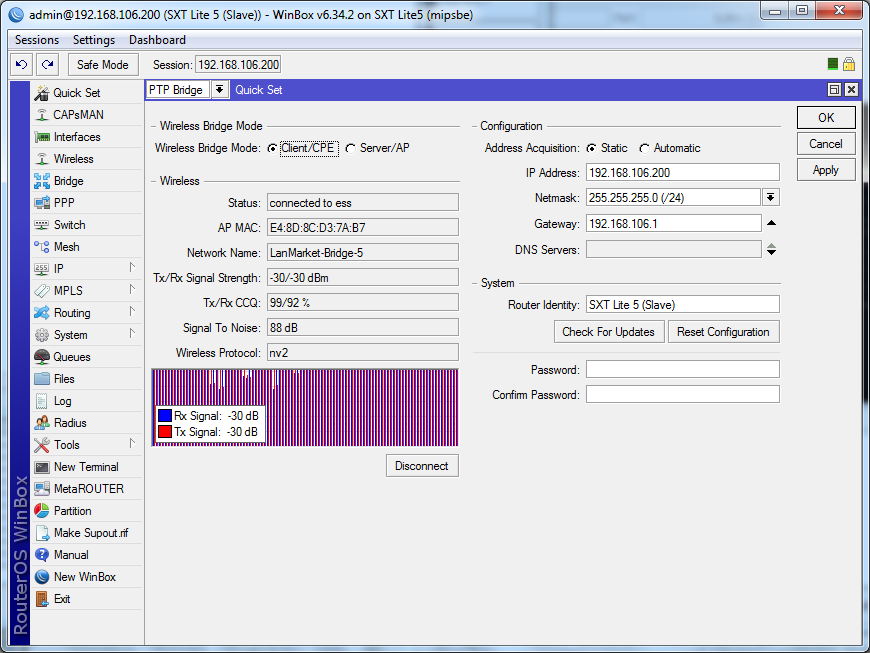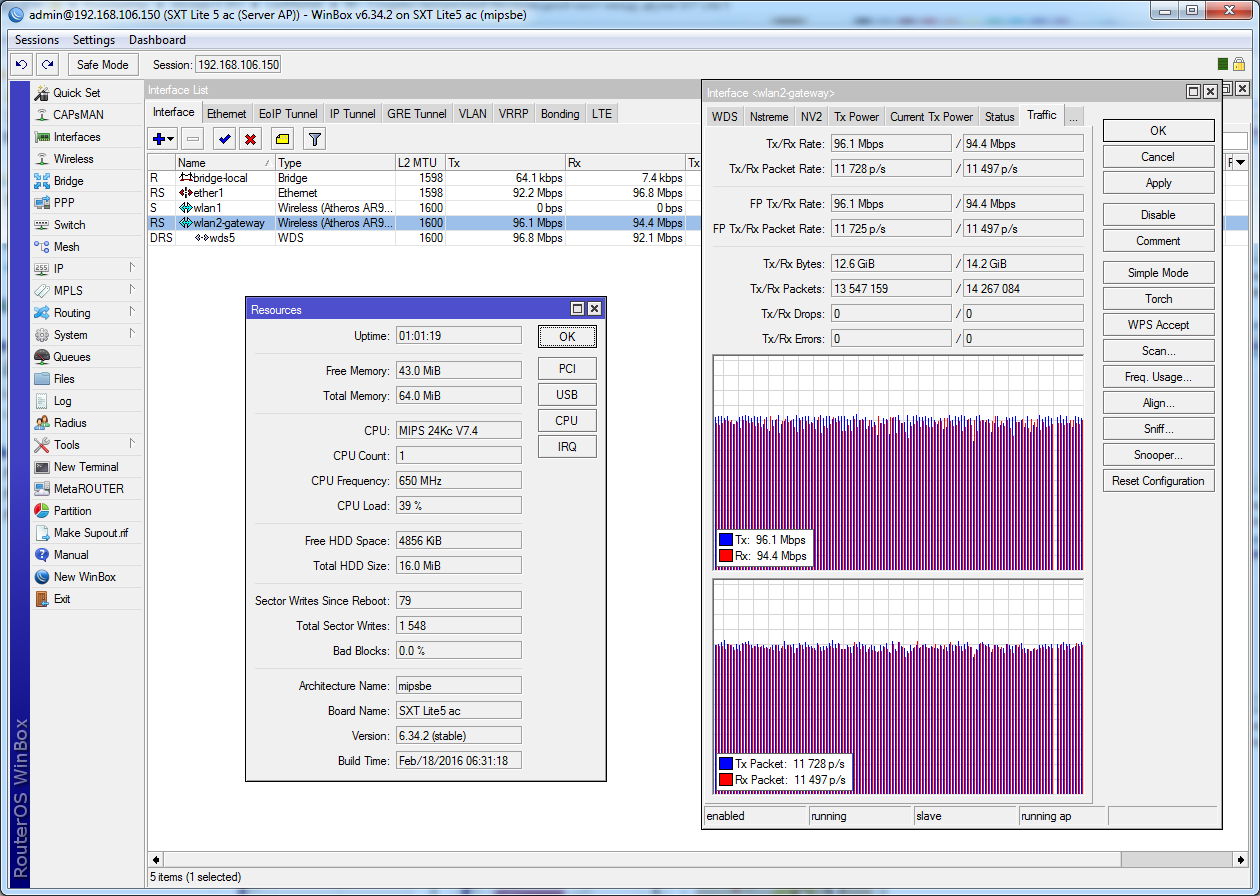- Настройка SXT Lite2/Lite5 точка-точка
- Mikrotik sxt lite5 инструкция
- Mikrotik sxt lite5 инструкция
- Заказать обратный звонок
- Простая настройка Wi-Fi моста MikroTik
- Подключение Wi-Fi точки к компьютеру
- Настройка сетевой карты компьютера
- Вход в настройки
- Настройка первой точки (Server)
- Настройка Wi-Fi точки
- Настройка сети
- Смена стандартного пароля администратора
- Настройка второй точки (Client)
- Настройка сети
- Настройка Wi-Fi подключения к первой точке
- Решение проблем с подключением
- Смена стандартного пароля администратора
- Сброс настроек
- Создание беспроводного моста на точках доступа SXT
- Настройка первой точки (Master)
- Настройка второй точки (Slave)
- Инициализация беспроводного моста
- В заключение
Настройка SXT Lite2/Lite5 точка-точка
Настройка MikroTik SXT Lite в режиме точка-точка.
В этой статье мы рассмотрим как настроить MikroTik SXT lite 2 как точка-точка в режиме прозрачного моста.
Микротик SXT Lite 2/ lite 5 бюджетные, надежные устройства для создания радиомоста на расстояние до 5 км! Идеально подходят для проброса интернета от провайдеров с многоэтажного дома в частный сектор.
В комплект к оборудованию входят:
Пластиковая застежка на оборудование
Хомут металлический для крепления на трубостойку
А вот и наши две точки которые мы будем настраивать:
а) Запускаем WinBox и заходим в нашу точку. Кликаем на Neighbors, выбираем MAC Address, в поле login пишем admin и жмем Connect.
б) После того как мы попади в MikroTik , нам нужно сделать сброс настроек, чтобы не было ни каких DHCP серверов и прочих заводских пред настроек. Переходим system —- Reset Configuration . Жмем Reset Configuration .
В) Как только наш SXT Lite 2 перезагрузился, преступаем к настройки Базовой станции. Так как у Микротика SXT Lit 2/ Lite 5 уровень ПО не позволяет делать из базы многоточку, режим Mode ставим Bridge .
Г) В поле Frequency mode выбираем Superchannel -это нам даст возможность пользоваться всеми частотами.
Далее в Wireless Protocol ставим nv 2-фирменный протокол Микротик. Выбираем частоту на которой будет работать наш мост Frequency : 2367 ( Лучше брать нестандартную частоту).
Меняем имя SSID на наше: MikroTik Baza .
Д) После того как мы настроили раздел Wireless переходим во вкладку NV 2 ставим галочку на Security и вводим пароль (придумываем сами). Жмем Apply
Во вкладке TX Power ставим режим в TX Power Mode — all rates fixed и пишем нужную нам мощность в dbm , но не больше заявленной производителем!.
Е) Следующим этапом будет настройка безопасности сети. Переходи во вкладку Wireless , в открывшемся окне нажимаем на Security Profiles . Выбираем в Mode — dynamic keys , отмечаем галочками все как показано на скриншете и вводим пароль который мы придумали (пункт (Г)) . Жмем Apply и OK .
Сетевые настройки точки делаются на обоих устройствах одинаковые, только меням айпи, чтобы не было конфликта.
Переходим во вкладку Ip— Addresses и меняем айпи адрес на одном из устройств. В нашем случае одна точка будет 192. 168.88.1, другая 192.168.88.2
Для того чтобы объединить беспроводную сеть и локальную на MikroTik, заходим во вкладку Bridge и добавляем в него оба интерфейса. Если бридж не создан, то в открытом окне выберите Bridge и нажмите на (+).
Нажимаем слева на Quick Set, откроется окно быстрых настроек, и справа ставим Address Acquisition —-Automatic, а где Address Source —- Any. Жмем Apply.
На клиентском устройстве в Quick Set делаем тоже самое только в Configuration выбираем Bridge.
Настройки Беспроводной связи на клиентском устройстве производятся аналогично базе, только в Mode выбираем Station Bridge и в Scan list добавим интервал частот ( пишем нашу 2367-2367), при загрузке он будет быстро подключаться в базе.
Все, подключаем БАЗУ к маршрутизатору, он присвоит айпи адреса точкам и вашему ПК на стороне клиентского устройства. С помощью утилиты WinBox мы можем узнать какие айпи получили наши точки и зайти по ним в наше устройство. А с помощью встроенной утилиты Bandwidth Test мы можем проверить скорость передачи пакетов между точками.
Источник
Mikrotik sxt lite5 инструкция
В этой статье мы рассмотрим как настроить MikroTik SXT lite 2 как точка-точка в режиме прозрачного моста. Микротик SXT Lite 2/ lite 5 бюджетные, надежные устройства для создания радиомоста на расстояние до 5 км! Идеально подходят для проброса интернета от провайдеров с многоэтажного дома в частный сектор.
В комплект к оборудованию входят:
Пластиковая застежка на оборудование
Хомут металлический для крепления на трубостойку
А вот и наши две точки которые мы будем настраивать:
а) Запускаем WinBox и заходим в нашу точку. Кликаем на Neighbors, выбираем MAC Address, в поле login пишем admin и жмем Connect.
б) После того как мы попади в MikroTik , нам нужно сделать сброс настроек, чтобы не было ни каких DHCP серверов и прочих заводских пред настроек. Переходим system —- Reset Configuration . Жмем Reset Configuration .
В) Как только нашу точку доступа перезагрузился, преступаем к настройки Базовой станции. Так как у Микротика SXT Lit 2/ Lite 5 уровень ПО не позволяет делать из базы многоточку, режим Mode ставим Bridge .
Г) В поле Frequency mode выбираем Superchannel -это нам даст возможность пользоваться всеми частотами.
Далее в Wireless Protocol ставим nv 2-фирменный протокол Микротик. Выбираем частоту на которой будет работать наш мост Frequency : 2367 ( Лучше брать нестандартную частоту).
Меняем имя SSID на наше: MikroTik Baza .
Д) После того как мы настроили раздел Wireless переходим во вкладку NV 2 ставим галочку на Security и вводим пароль (придумываем сами). Жмем Apply
Во вкладке TX Power ставим режим в TX Power Mode — all rates fixed и пишем нужную нам мощность в dbm , но не больше заявленной производителем!
Е) Следующим этапом будет настройка безопасности сети. Переходи во вкладку Wireless , в открывшемся окне нажимаем на Security Profiles . Выбираем в Mode — dynamic keys , отмечаем галочками все как показано на скриншете и вводим пароль который мы придумали (пункт (Г)) . Жмем Apply и OK .
Сетевые настройки точки делаются на обоих устройствах одинаковые, только меням айпи, чтобы не было конфликта.
Переходим во вкладку Ip— Addresses и меняем айпи адрес на одном из устройств. В нашем случае одна точка будет 192. 168.88.1, другая 192.168.88.2
Для того чтобы объединить беспроводную сеть и локальную на MikroTik, заходим во вкладку Bridge и добавляем в него оба интерфейса. Если бридж не создан, то в открытом окне выберите Bridge и нажмите на (+).
Нажимаем слева на Quick Set, откроется окно быстрых настроек, и справа ставим Address Acquisition —-Automatic, а где Address Source —- Any. Жмем Apply.
На клиентском устройстве в Quick Set делаем тоже самое только в Configuration выбираем Bridge.
Настройки Беспроводной связи на клиентском устройстве производятся аналогично базе, только в Mode выбираем Station Bridge и в Scan list добавим интервал частот ( пишем нашу 2367-2367), при загрузке он будет быстро подключаться в базе.
Все, подключаем БАЗУ к маршрутизатору, он присвоит айпи адреса точкам и вашему ПК на стороне клиентского устройства. С помощью утилиты WinBox мы можем узнать какие айпи получили наши точки и зайти по ним в наше устройство. А с помощью встроенной утилиты Bandwidth Test мы можем проверить скорость передачи пакетов между точками.
Источник
Mikrotik sxt lite5 инструкция
Заказать обратный звонок
- Главная
- Настройка моста на Mikrotik SXT Lite5, SXTSQ Lite 5
Быстрая настройка моста на Mikrotik SXT Lite5, SXTSQ Lite 5
Как это работает? Схема решения -радиомост Mikrotik SXTsq Lite 5.
ВАЖНО Перед началом настройки: скачайте с сайта https://mikrotik.com/download последнюю версию NETINSTALL и последнюю прошивку MIPSBE. Перепрошейте оба устройства Mikrotk SXTSQ Lite 5 по инструкции.
1. Подключите ваши Mikrotik SXT Lite5 к тому же маршрутизатору к которому подключен Ваш компьютер.
ПОЛНАЯ ВЕРСИЯ ДАННОЙ СТРАНИЦЫ ДОСТУПНА ТОЛЬКО ДЛЯ НАШИХ ПОКУПАТЕЛЕЙ
Желательно разнести точки доступа как можно дальше друг от друга! В идеале в разные комнаты, насколько позволяет длина патчкордов. Не нужно ложить их рядом на стол. На фотографии они лежат на столе для наглядности! При настройке не направляйте их друг на друга!
2. Скачайте программу WINBOX c сайта производителя и запустите ее
3. На вкладке Neighbors вы увидите ваши SXT Lite5
Выберите МАС адрес (не АЙПИ адрес. ) первого устройства и нажмите Connect. Выберите МАС адрес (не АЙПИ адрес. ) второго устройства и нажмите Connect.
4. Когда откроется интерфейс , откажитесь от использования дефолтной конфигурации
5. Откройте окно терминала
6.Настройка ТОЧКИ ДОСТУПА (SERVER AP)
Выделите и скопируйте в буфер обмена нижеследующий выделенный курсивом текст
/interface bridge
add name=bridge1
/interface wireless
set [ find default-name=wlan1 ] band=5ghz-a/n channel-width=20/40mhz-Ce \
disabled=no frequency=5775 frequency-mode=superchannel mode=ap-bridge \
name=wlan1-gateway nv2-cell-radius=1 nv2-preshared-key=ogs795fde12 \
nv2-security=enabled scan-list=5775 ssid=MegafonAP43561 tx-power=27 \
tx-power-mode=all-rates-fixed wireless-protocol=nv2
/interface ethernet
set [ find default-name=ether1 ] name=ether1-local
/ip neighbor discovery
set wlan1-gateway discover=no
/ip pool
add name=default-dhcp ranges=192.168.38.10-192.168.38.254
/ip dhcp-server
add address-pool=default-dhcp interface=ether1-local name=default
/interface bridge port
add bridge=bridge1 interface=wlan1-gateway
add bridge=bridge1 interface=ether1-local
/ip address
add address=192.168.3.100/24 comment=»default configuration» interface=\
ether1-local network=192.168.1.0
/ip dhcp-client
add comment=»default configuration» dhcp-options=hostname,clientid interface=\
bridge1
/ip dhcp-server network
add address=192.168.88.0/24 comment=»default configuration» gateway=\
192.168.88.1 netmask=24
/ip dns
set allow-remote-requests=yes
/ip dns static
add address=192.168.1.100 name=router
/ip firewall filter
add chain=input comment=»default configuration» protocol=icmp
add chain=input comment=»default configuration» connection-state=\
established,related
# in/out-interface matcher not possible when interface (wlan1-gateway) is slave — use master instead (bridge1)
add action=drop chain=input comment=»default configuration» in-interface=\
wlan1-gateway
add action=fasttrack-connection chain=forward comment=»default configuration» \
connection-state=established,related
add chain=forward comment=»default configuration» connection-state=\
established,related
add action=drop chain=forward comment=»default configuration» \
connection-state=invalid
# in/out-interface matcher not possible when interface (wlan1-gateway) is slave — use master instead (bridge1)
add action=drop chain=forward comment=»default configuration» \
connection-nat-state=!dstnat connection-state=new in-interface=\
wlan1-stateway
/ip firewall nat
add action=masquerade chain=srcnat comment=»default configuration» disabled=\
yes out-interface=wlan1-gateway
/system clock
set time-zone-name=Asia/Novosibirsk
/system routerboard settings
set boot-device=flash-boot cpu-frequency=720MHz init-delay=0s \
protected-routerboot=disabled
/tool mac-server
set [ find default=yes ] disabled=yes
add interface=ether1-local
/tool mac-server mac-winbox
set [ find default=yes ] disabled=yes
add interface=ether1-local
Перейдите в окно терминала и вставьте текст из буфера обмена, нажав SHIFT+INSERT
Вы увитдите примерно следующее.
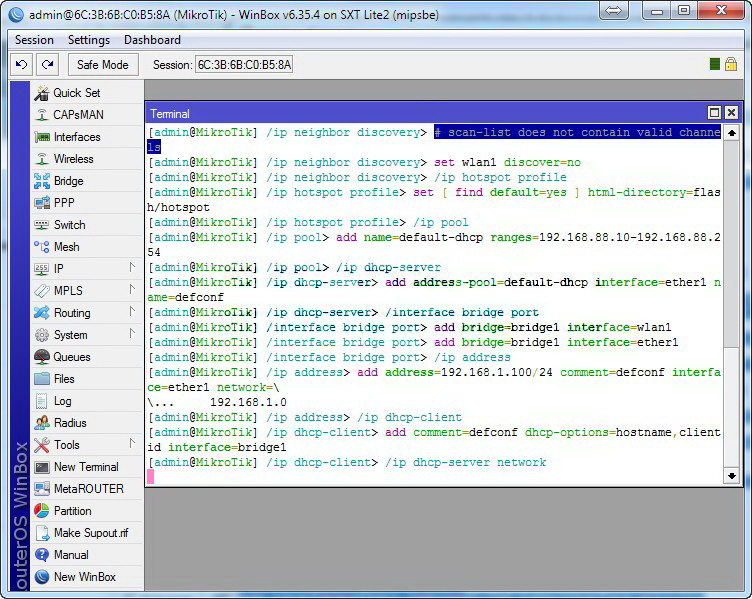
Потом линк с точкой потеряется и вы увидите следующее окно. Нажмите Reconnect.
Если зайти по МАС адресу на устройство не удастся, то тогда повторно откройте список устройств Neighbors в Winbox’е и зайдите на него по айпи адресу.
Чтобы зайти на устройство Mikrotik SXTSQ Lite5 по айпи адресу, ваш компьютер должен быть с ним в одной подсети. В приведенных здесь конфигурациях точек доступа их адреса 192.168.1.100 и 192.168.1.101. Поэтому адрес сетевой карты вашего компа на время настройки должен быть 192.168.1.Х.
7. Настройка СТАНЦИИ (CLIENT AP)
Выполните шаги 4,5,6 для второй точки доступа.
Вот текст, который надо выделить и скопировать в окно терминала клиентской точки:
/interface bridge
add name=bridge1
/interface wireless
set [ find default-name=wlan1 ] band=5ghz-a/n channel-width=20/40mhz-Ce \
disabled=no frequency=5775 frequency-mode=superchannel mode=\
station-pseudobridge nv2-preshared-key=ogas795fde12 nv2-security=enabled \
scan-list=5775 ssid=MegafonAP43561 wireless-protocol=nv2-nstreme-802.11
/interface ethernet
set [ find default-name=ether1 ] name=ether1-local
/interface wireless security-profiles
set [ find default=yes ] authentication-types=wpa-psk,wpa2-psk group-ciphers=\
tkip,aes-ccm mode=dynamic-keys unicast-ciphers=tkip,aes-ccm \
wpa-pre-shared-key=************ wpa2-pre-shared-key=************
/ip pool
add name=default-dhcp ranges=192.168.88.10-192.168.88.254
/ip dhcp-server
add address-pool=default-dhcp interface=ether1-local name=default
/interface bridge port
add bridge=bridge1 interface=ether1-local
add bridge=bridge1 interface=wlan1
/ip address
add address=192.168.1.101/24 comment=»default configuration» interface=\
ether1-local network=192.168.1.0
/ip dhcp-client
add dhcp-options=hostname,clientid interface=bridge1
/ip dhcp-server network
add address=192.168.88.0/24 comment=»default configuration» gateway=\
192.168.88.1 netmask=24
/ip dns
set allow-remote-requests=yes
/ip dns static
add address=192.168.1.101 name=router
/ip firewall filter
add chain=input comment=»default configuration» protocol=icmp
add chain=input comment=»default configuration» connection-state=\
established,related
add action=fasttrack-connection chain=forward comment=»default configuration» \
connection-state=established,related
add chain=forward comment=»default configuration» connection-state=\
established,related
add action=drop chain=forward comment=»default configuration» \
connection-state=invalid
/system clock
set time-zone-name=Asia/Novosibirsk
/system leds
set 0 interface=wlan1
/system routerboard settings
set cpu-frequency=600MHz protected-routerboot=disabled
8. После того как вы настроите оба устройства и зайдете на их интерфейсы управления, вы увидите , что линк установлен
Все что вам остается, это установить пароли для доступа к интерфесам управления Mikrotik SXTSQ Lie 5.
9. Пояснения к конфигурации.
Устройства настроены в прозрачный мост и эквиваленты патчкроду.
Айпи адрес передающей точки — 192.168.1.100
Айпи адрес принимающей точки — 192.168.1.101
Адресное пространство вашей сети не должно совпадать с адресным пространством точек доступа. При необходимости вы можете добавить любые нужные вам адреса для доступа к точкам в пункте меню Ip/Adresses/+ .
Мост работает на частоте 5775 и по поллинговому протоколу nv2. Таким образом интерференция с домашними wifi сетями отсутствует.
Мощность радиомодулей установлена на 27dbm. Предельное расстояние для моста -5км. Оптимально использовать до 3-4 км.
10. Монтаж и юстировка точек доступа Mikrotik SXTSQ Lite 5
Схема подключения.
Если Вам понадобится домой маршрутизатор, то рекомендуем обратить внимание на Mikrotik hAP lite TC
Чистая зона Френеля — главное условие успешного установления беспроводного канала. Возможна, но не гарантирована работа моста и при наличии препятствий в зоне видимости (на отраженных волнах).
При выборе места монтажа учитывайте пожалуйста, что наша планета — круглая. Поэтому, для обеспечения прямой видимости между антеннами, их надо поднять на достаточную высоту. Дополнительную информацию можно получить здесь: Зависимость дальности прямой видимости от высоты антенн.
Влагозащищенный и морозостойкий корпус позволяет размещать точки доступа вне отапливаемых помещений в температурных условиях от +70° до -50° С. В зимний период настоятельно рекомендуется держать оборудование постоянно включенным во избежание образования конденсата.
Если Вам помогла наша информация, Вы можете оставить отзыв о работе нашего магазина на Яндекс Маркете.
Источник
Простая настройка Wi-Fi моста MikroTik
В этой статье мы расскажем, как быстро настроить Wi-Fi мост MikroTik с помощью упрощенного меню Quick Set.
Данная инструкция подойдет для всех Wi-Fi точек MikroTik с операционной системой RouterOS Level3 и выше: SXT Lite2, SXT Lite5, Groove 52HPn, SXT 5 ac, SXT G-2HnD и др.
Wi-Fi мост MikroTik лучше сначала настроить на столе в одном помещении, а потом везти на монтаж. Это позволит существенно сократить время на поездки от точки к точке, если у вас вдруг возникнут какие-то проблемы с настройкой.
Настройку можно выполнять через Web-браузер или программу Winbox для ОС Windows. Удобнее всего это делать через Winbox, поскольку программа умеет подключаться к устройству не только по IP адресу, но и по MAC адресу.
Иногда после сброса устройства к заводским настройкам ей не присваивается стандартный IP адрес 192.168.88.1. В этом случае необходимо подключиться к устройству по MAC адресу с помощью программы Winbox и применить стандартную конфигурацию.
В статье будет рассмотрена настройка с помощью программы Winbox. Настройка Wi-Fi моста MikroTik через Web-браузер выполняется аналогичным образом.
Подключение Wi-Fi точки к компьютеру
Сначала подключите беспроводную точку к компьютеру через POE инжектор, как показано на рисунке. После настройки Wi-Fi точку можно будет отключить от компьютера и подключить к маршрутизатору или коммутатору.
Настройка сетевой карты компьютера
Чтобы попасть в настройки Wi-Fi точки Mikrotik, необходимо настроить сетевую карту компьютера на IP адрес из одной подсети, например 192.168.88.21.
Откройте Пуск → Панель управления → Центр управления сетями и общим доступом.
Далее идите в Изменение параметров адаптера.
Щелкните правой кнопкой мыши на Подключение по локальной сети и выберите Свойства.
Выберите Протокол Интернета версии 4 (TCP/IPv4) и нажмите кнопку Свойства.
Выберите Использовать следующий IP-адрес, введите IP-адрес 192.168.88.21, Маску подсети 255.255.255.0 и нажмите кнопку OK.
Вход в настройки
Если вы настраиваете Wi-Fi точку MikroTik через Web-браузер (Internet Explorer или другой), напишите в адресной строке 192.168.88.1 — это IP адрес по умолчанию для устройств MikroTik.
В открывшемся окне введите Login: admin без пароля и нажмите кнопку Login.
Мы будем настраивать Wi-Fi точку MikroTik с помощью программы, поэтому скачиваем Winbox с сайта производителя и запускаем.
Перейдите на вкладку Neighbors и нажмите кнопку Refresh. В списке должна появится ваша точка.
Обратите внимание, что если нажать на MAC адрес, то мы будем подключаться к устройству по MAC адресу.
Если нажать на IP адрес, то будем подключаться к устройству по IP адресу.
Мы нажимаем на MAC адрес, после чего он появится в поле Connect To:, вводим логин admin без пароля, и нажимаем кнопку Connect.
Если вы подключили и настраиваете устройство впервые, то появится окно, как на картинке ниже. Оно предлагает применить стандартные заводские настройки. Нажмите кнопку OK.
Откройте слева меню Quick Set.
В появившемся окне будем выполнять настройку Wi-Fi точки.
Настройка первой точки (Server)
Первая точка у нас будет главной (Server). К ней будет подключаться вторая точка (Client). Приступим к настройке первой точки.
В верхнем левом углу выберите PTP Bridge и укажите беспроводной режим Server/AP.
Настройка Wi-Fi точки
В разделе Wireless выполните следующие настройки:
- Wireless Protocol — выберите беспроводной протокол 802.11. Протоколы nstreme и nv2 — это фирменные протоколы MikroTik.
- Network Name — укажите имя Wi-Fi точки, которое будет отображаться при сканировании Wi-Fi сетей. Мы указали имя ap1.
- Frequency — выберите рабочую частоту беспроводной точки. Если в эфире работают другие Wi-Fi точки, выберите такую частоту, чтобы она не совпадала с другими точками, и они не создавали друг другу помехи.
- Band — укажите беспроводные стандарты 2GHz-B/G/N.
- Channel Width — ставим ширину канала 20/40MHz Ce, чтобы получить максимальную скорость передачи данных. Если в эфире много помех, то лучше выбрать ширину канала 20MHz.
- Country — название страны оставьте пустым. Страну Ukraine лучше не указывать, т.к. будут работать ограничения по максимальной выходной мощности.
- Security — настройки безопасности. Для лучшей безопасности ставим галочку только напротив WPA2.
- Encryption — выберите алгоритм шифрования только aes ccm;
- Wi-Fi Password — введите пароль для подключения к Wi-Fi точке не менее 8-ми символов.
Настройка сети
В разделе Configuration необходимо указать, каким образом главная Wi-Fi точка будет получать сетевые настройки.
Если вы хотите, чтобы Wi-Fi точка получала сетевые настройки от роутера автоматически по DHCP, то в разделе Configuration сделайте следующие настройки:
- Address Acquisition — выберите Automatic;
- Address Source — выберите Ethernet (получение настроек с Ethernet порта, куда подключается кабель).
Мне больше нравится указывать настройки вручную, чтобы точно знать IP адрес каждой Wi-Fi точки.
Для ввода статических настроек, в разделе Configuration выполните следующее:
- Address Acquisition — выберите Static;
- IP Address — введите IP адрес из одной подсети с роутером. В нашем случае это 192.168.88.100;
- Netmask — укажите маску;
- Gateway — введите IP адрес шлюза (IP адрес роутера). В нашем случае это 192.168.88.1;
- DNS Servers — не нужно указывать.
Смена стандартного пароля администратора
Чтобы никто, кроме администратора, не смог зайти в настройки Wi-Fi точки, нужно установить пароль. По умолчанию пароля нет.
Для этого в разделе System в поле Password введите новый пароль и подтвердите его в поле Confirm Password.
В конце нажмите кнопку OK, чтобы сохранить все настройки.
Теперь главную Wi-Fi точку MikroTik можно подключить по кабелю в существующую сеть.
Настройка второй точки (Client)
В верхнем левом углу выберите PTP Bridge и укажите беспроводной режим Client/CPE.
Настройка сети
В разделе Configuration необходимо указать, каким образом клиентская Wi-Fi точка будет получать сетевые настройки.
Если вы хотите, чтобы Wi-Fi точка получала сетевые настройки от роутера автоматически по DHCP, то в разделе Configuration сделайте следующие настройки:
- Address Acquisition — выберите Automatic;
- Address Source — выберите WLAN (получение настроек с Wi-Fi интерфейса).
Для ввода статических настроек, в разделе Configuration выполните следующее:
- Address Acquisition — выберите Static;
- IP Address — введите IP адрес из одной подсети с роутером. В нашем случае это 192.168.88.200;
- Netmask — укажите маску;
- Gateway — введите IP адрес шлюза (IP адрес роутера). В нашем случае это 192.168.88.1;
- DNS Servers — не нужно указывать.
Настройка Wi-Fi подключения к первой точке
Настроим беспроводное подключение к главной Wi-Fi точке.
В разделе Wireless выполните следующие настройки:
- В столбце Network Name — выберите название Wi-Fi точки, к которой нужно подключиться. В нашем случае это ap1;
- В поле WiFi Password — введите пароль для подключения к Wi-Fi точке;
- Нажмите кнопки Apply и Connect.
После произведенных настроек должен появиться Status: connected to ess и параметры подключения.
Решение проблем с подключением
В последних прошивках в меню Quick Set глючит режим клиента Client/CPE. Проблема в том, что QuickSet не правильно сохраняет пароль для подключения к Wi-Fi точке. В этом случае вы увидите, что устройство постоянно находится в поиске сети со Status: searching for network, как показано на рисунке.
В логах будут сообщения об ошибке MIC failure (14), как на картинке ниже.
Чтобы это исправить сделайте следующее:
- Откройте меню Wireless, перейдите на вкладку Security Profiles и кликните двойным щелчком мыши по профилю с именем default.
- В открывшемся окне в полях WPA Pre-Shared Key и WPA2 Pre-Shared Key повторно введите пароль для подключения к Wi-Fi точке, и нажмите кнопку OK.
После этого устройство должно подключиться к Wi-Fi точке в режиме клиента. Чтобы проверить это, откройте меню Quick Set. У вас должен появиться Status: connected to ess и параметры подключения.
Смена стандартного пароля администратора
Чтобы никто, кроме администратора, не смог зайти в настройки Wi-Fi точки, нужно поставить пароль. По умолчанию пароля нет.
Для этого в разделе System в поле Password введите новый пароль и подтвердите его в поле Confirm Password.
Нажмите кнопку OK, чтобы сохранить пароль.
Теперь можно производить монтаж Wi-Fi моста MikroTik.
Сброс настроек
Если во время настройки Wi-Fi моста MikroTik вы что-то напутали в конфигурации и не можете зайти в устройство, выполните его сброс к заводским настройкам.
- Отключите питание;
- Зажмите и держите кнопку Reset;
- Подайте питание;
- Дождитесь пока начнет мигать светодиод;
- Отпустите кнопку Reset;
- После перезагрузки подключитесь к устройству с помощью программы Winbox по MAC адресу, т.к. у устройства может быть IP адрес 0.0.0.0. В этом случае вы не сможете попасть в настройки через Web-интерфейс по стандартному IP адресу 192.168.88.1.
- В Winbox в появившемся окне нажмите кнопку OK, чтобы применить настройки по умолчанию. В некоторых прошивках данное окно может не появится, а сразу применится стандартная конфигурация.
После этого устройству присвоится стандартный IP адрес 192.168.88.1, и появится доступ к настройкам через Web-интерфейс.
Источник
Создание беспроводного моста на точках доступа SXT
Чуть ранее мы уже рассматривали построение беспроводного моста на примере оборудования Ubiquiti, в частности речь идет о LiteBeam M5. Сегодня же мы поговорим о построении мостов на примере оборудования компании Mikrotik. Для данной инструкции мы взяли 2 устройства из предыдущего обзора – SXT Lite 5 и SXT Lite 5 ac.
Устройства модельного ряда SXT отличаются демократичной ценой и хорошими характеристиками, в частности высокой выходной мощностью. Существует 2 варианта настройки, первый подходит начинающим администраторам, второй используют опытные пользователи, чем существенно экономят свое время.
Суть первого варианта состоит в первоначальной настройке оборудования внутри помещения, с последующей установкой на объектах. Установка SXT чаще всего связана с высотным монтажом, к тому же обе точки находятся на территориальном удалении друг от друга. Поэтому, если вы новичок и плохо разбираетесь в тонкостях, наилучшим вариантом будет предварительная настройка беспроводного моста. Опытные администраторы осуществляют настройку непосредственно в месте установки, т.к. обладают соответствующими знаниями, а предварительная настройка будет отнимать у них лишнее время.
Настройка первой точки (Master)
Перед началом настройки, необходимо установить либо закрепить SXT на штативе или в любом другом месте, так, чтобы его не требовалось держать в руках. Чем больше расстояние между двумя устройствами – тем лучше.
В качестве главного устройства (Master), у нас будет выступать SXT Lite 5 ac. Второй SXT мы включим чуть позже.
При первом включении SXT Lite 5 ac можно использовать настройки по-умолчанию (Default), при необходимости, сбросить настройки можно через меню System – Reset Configuration.
Перед этим обзором, наш SXT был подключен к mANTBox 15s в качестве клиента CPE, поэтому первым делом меняем режим работы на PTP Bridge. Делается это в выпадающем меню на странице QuickSet.
Второй этап – установка режима Bridge (мост) и задание статического адреса устройству. В нашем случае мы указываем статический IP 192.168.106.150, а также DNS-сервер и шлюз нашей локальной сети (IP 192.168.106.1). Мы настоятельно рекомендуем использовать именно статический адрес, в противном случае IP вашего устройства будет меняться (конфигурация Automatic / DHCP), если вы не сделаете привязку MAC:IP в настройках сервера DHCP.
В режиме PTP Bridge выбираем Wireless Mode – Server/AP, т.е. указываем, что наш SXT будет работать в качестве точки доступа (Master), к которой будет подключено второе устройство (Slave).
Как видите, в QuickSet для SXT Lite 5 ac, по-умолчанию, доступна служебная подсеть 2.4 ГГц, в связи с чем, дальнейшую настройку мы будем выполнять в других разделах.
В разделе Wireless, при необходимости, отключаем сеть 2,4 ГГц – интерфейс wlan1 (AR9300). Не спешите включать интерфейс на 5 ГГц (wlan2-gateway, AR9888), поскольку он работает при высокой мощности, которую следует понизить при использовании в помещении.
Выбираем наш интерфейс и в правой части нажимаем «Advanced Mode» (расширенный режим), после чего нам станут доступны расширенные настройки. Переходим во вкладку TX Power, выбираем режим «all rates fixed» и устанавливаем мощность на уровне 2 дБм.
Пониженная мощность необходима для того, чтобы устройства не глушили друг друга, к тому же не рекомендуется находиться в непосредственной близости с устройствами со столь мощным уровнем излучением. Если следовать рекомендациям, на расстоянии 1 метра от устройства, уровень сигнала не должен превышать -20 дБм.
Следующим этапом является выбор рабочего канала (частоты). Выбирать следует ту частоту, на которую вам выдано разрешение.
Предварительно можно просканировать эфир на предмет загруженности частот. Делается это с помощью инструмента Freq. Usage (Frequency Usage). Выбираем беспроводной интерфейс и нажимаем Start.
Как видите, часть частот уже используется. Для получения более подробной информации можно воспользоваться другим инструментом – Scan, который покажет все доступные беспроводные сети. Здесь вы можете посмотреть название сети, рабочий канал, уровень сигнала и другие параметры. Много информации можно узнать из индексов, находящихся перед названием сети:
- A – сеть активна;
- R – устройство на базе RouterOS;
- T – используется TDMA;
- W – сеть использует WDS;
- B – режим моста, Bridge:
- P – приватная сеть, защищена паролем;
Для сети 2.4 ГГц также можно провести сканирование, вы будете удивлены результатами, проводя сканирование в городе. Именно поэтому частота 5 ГГц лучше подходит для построения беспроводного моста. Для нашего примера мы выбрали частоту 5745 МГц из верхнего диапазона, т.к. этот диапазон менее загружен, к тому на практике он дает лучшую производительность в расчете на 1 МГц ширины канала.
Приступаем к конфигурированию беспроводной сети, на вкладке Wireless необходимо указать ряд параметров. Чуть ниже содержится описание и разъяснение.
Mode: Bridge – режим работы «Беспроводной мост».
Band – в данном параметре следует можно выбрать стандарт 802.11n. При использовании протокола Nstreme V2 (NV2) данный параметр большого значения не имеет. В остальных случаях рекомендуем использовать 802.11n, либо 802.11ac, если он поддерживается обоими устройствами.
Channel With – ширина канала, а также направление для расширения канала по отношения к выбранной частоте (Ce – вверх, eC — вниз). Указываем «20/40MHz Ce», это значит, что система попробует работать с шириной канала 40 МГц, в противном случае ширина канала будет 20 МГц. Расширение ширины канала осуществляется вверх, выбирая последний канал (частоту), следует выбирать режим расширения «eC», в противном случае, при достижении верхнего предела поддерживаемой частоты канал не будет расширен.
Frequency – частота, на которой работает устройство.
Wireless Protocol – протокол (стандарт) связи. Поскольку только одно из наших устройств поддерживает новейший стандарт 802.11ac, наилучшим вариантом будет выбор проприетарного протокола NV2.
Следующим шагом необходимо проверить вкладку HT, убедитесь, что у вас задействованы оба канала MIMO – напротив TX Chain и RX Chains должны быть проставлены по 2 опции (chain0, chain1).
Далее переходим на вкладку WDS. И тут у многих возникает вопрос, зачем активировать WDS? Дело в том, что стандарты связи 802.11 разрабатывались достаточно давно, поэтому для AP предусматривалось, что подключенный клиент является конечный. По этой причине для точки доступа все MAC за второй точкой (в режиме station) будут подменяться на MAC самой точки доступа. Чтобы этого не происходило, необходимо активировать WDS. Таким образом, мы создаем прозрачный мост L2 с сохранением MAC всех клиентов.
Необходимо указать параметр «WDS Default Bridge» – выбираем мост, в нашем случае используются настройки по-умолчанию, так что это будет «bridge-local».
Переходим на вкладку NV2, где собраны параметры протокола Nstreme V2.
TDMA Period Size – параметр, устанавливающий размер слота. Иными словами это временной период, в котором осуществляется передача данных. Параметр может применять значение от 1 до 10. Чем меньше размер слота, тем меньше задержка при передаче, но ниже максимальная скорость (больше служебных данных в эфире) и наоборот. Для беспроводного моста наиболее оптимальным вариантом будет установить 2 мс. В дальнейшем с этим параметром можно поэкспериментировать.
Cell Radius – расстояние до второго устройства в километрах. Минимальное значение – 10 км, если реальное расстояние меньше – оставляем параметр без изменений. Если расстояние больше, его следует указать с небольшим запасом.
Ставим опцию «Security» и вводим пароль в поле «Preshared Key».
Если вы используете стандартные протоколы 802.11, пароль и тип шифрования следует задавать в разделе Wireless, вкладка Security Profiles. Всегда выбирайте наиболее современные стандарты (WPA2 PSK + aes ccm).
Для беспроводных мостов, использующих большую часть полосы пропускания, рекомендуется установить дополнительные параметры очереди. Связано это с тем, что часть пакетов может быть отброшена, чтобы этого не происходило, следует увеличить размер буфера.
Для этого заходим в раздел меню Queues и переходим на вкладку Queue Types (типы очередей).
Здесь нас интересуют типы «ethernet-default» и «wireless-default», для обеих нужно выбрать тип очереди PFIFO и значение Kind = 500.
PFIFO – тип очереди, основанный на принципе «First-In First-Out»: пакет, который пришел первым будет отправляться первым, т.е. по сути обычная очередь. Разница между методами PFIFO и BFIFO состоит в том, что первый метод в качестве параметра использует количество пакетов, а второй оперирует размером буфера.
Буфер можно установить в размере 500 пакетов, в дальнейшем мы рекомендует подправить этот параметр. Если на мосте увеличивается пинг – размер буфера следует уменьшать до достижения приемлемого значения.
На этом настройка SXT Lite 5 ac (Master) завершена, переходим к настройке второго устройства.
Настройка второй точки (Slave)
Для второй точки также устанавливаем режим PTP Bridge, а в нем режим Client/CPE. Общий режим устройства – Bridge.
Для устройства задаем статический IP (в нашем случае 192.168.106.200) и настраиваем параметры сети (маска, шлюз, DNS).
Перед настройкой отключаем беспроводной интерфейс, и устанавливаем для него минимальную мощность.
Если вы используете протокол 802.11, тип шифрования и пароль следует предварительно задать в профиле, вкладка Security Profiles раздела Wireless. Теперь можно приступить настройке беспроводного интерфейса.
Выбираем интерфейс и переходим на вкладку Wireless. Устанавливаем режим «station wds», по сути, это клиентская станция-репитер, только сеть она расширяет по проводам, а не по Wi-Fi.
Ширину канала (Channel Width), частоту (Frequency), протокол (Wireless Protocol) и SSID указываем аналогично тем, что установлены на первом устройстве (Master).
На вкладке HT убедитесь, что у вас активированы оба канала.
На вкладке WDS выбираем режим «dynamic» и указываем наш бридж с локальным интерфейсом.
На вкладке NV2 установите опцию «Security» и введите пароль сети.
Не забудьте увеличить размер очереди в меню Queues.
Инициализация беспроводного моста
После того, как параметры на обоих устройствах установлены, можно включить беспроводные интерфейсы на обоих устройствах.
Если все проделано верно, на Slave-устройстве должны отобразится параметры моста и статус «connected to ess».
Для проверки работоспособности моста можно прогнать его с помощью тестов.
Как видите, с помощью протокола NV2 нам удалось добиться достаточно высокой скорости на сетевых интерфейсах – суммарно 180-190 Мбит/сек, т.е. по 95 Мбит в каждую сторону (полный дуплекс). Реальная скорость передачи данных в этом случае составляет
В заключение
Если мост прошел испытание – можно приступать к монтажу устройств и последующей донастройке. Первым делом следует повысить мощность передающих модулей на обоих устройствах.
Как понять, какую мощность установить? В этом вам поможет значение TX/RX Signal Strength, которое отображает уровень сигнала, а также официальная документация на используемые устройства.
Для достижения максимальной скорости, необходимо, чтобы уровень сигнала был не меньше чувствительности устройства для максимально поддерживаемой модуляции. В нашем примере используется SXT Lite 5 ac и SXT Lite 5, для них параметры следующие:
- MCS7 -77 дБм;
- MCS9 -72 дБм;
Т.е. в идеальных условиях, уровень сигнала должен находится на уровне -60…-75 дБм. При повышении уровня больше -60 дБм следует снижать мощность передатчика. Не забывайте тот факт, что существенное повышение мощности автоматически понижает максимальную скорость, т.к. чем выше мощность – тем ниже плотность модуляции, таковы особенности беспроводных модулей.
Учитывайте зону Френеля, которая влияет на параметр CCQ. При идеальной прямой видимости и чистой зоне Френеля значение CCQ составляет 100%.
По сути, CCQ – это качество связи, отображающее соотношение текущей скорости канала, по отношению к максимально возможной. Снижение CCQ говорит о плохой видимости, наличии помех и/или интерференции.
Для определения наличия помех анализируются 2 параметра. Первый параметр Noise Floor, значение ниже -95 считается высоким уровнем шума. В идеале, уровень шума не должен превышать -110…-115 дБм.
Второй параметр – SNR (Signal to Noise Ratio), иными словами соотношение сигнал/шум – чем оно больше, тем лучше качество связи. На практике идеальным можно считать значение более 45-50 дБм.
В зависимости от значения всех этих параметров, в случае необходимости, производится корректировка настроек.
Источник