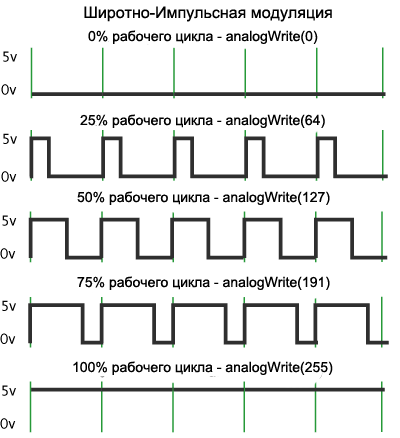- Плата Arduino Uno R3: схема, описание, подключение устройств
- Плата Arduino Uno
- Характеристики Arduino Uno
- Изображения плат Ардуино Уно
- Где купить Arduino Uno
- Схема и распиновка платы
- Распиновка платы на базе ATMEGA 328
- Описание элементов платы Arduino Uno R3
- Распиновка микроконтроллера ATMega 328
- Описание пинов Ардуино
- Цифровые пины платы Uno
- Аналоговые пины Arduino Uno
- Дополнительные пины на плате
- Подключение устройств
- Варианты питания Ардуино Уно
- Память Arduino Uno R3
- Программирование для платы Uno
- Отличие от других плат
- Отличия Arduino Uno от Arduino Nano
- Отличия от Arduino Mega
- Краткие выводы
- Как начать работу с Arduino Uno: полное руководство для начинающих
- Что такое Arduino
- Установка Arduino IDE
- Подключение вашей платы Arduino к компьютеру
- Загрузка программы мигания светодиода
- Необходимые компоненты
- Схема соединений
- Программирование Arduino
- Аrduino для начинающих
- Что такое Arduino и для чего оно нужно?
- Стартовый набор Arduino
- Среда разработки Arduino IDE
- Язык программирования Ардуино
- Функция setup
- Функция loop
- Макетная плата Breadbord
- Первый проект на Arduino
- ШИМ Arduino
- Аналоговые входы Arduino
- 19 комментариев
- ОБОРУДОВАНИЕ ТЕХНОЛОГИИ РАЗРАБОТКИ
- Блог технической поддержки моих разработок
- Урок 2. Плата Arduino UNO R3. Описание, характеристики.
Плата Arduino Uno R3: схема, описание, подключение устройств
Плата Arduino Uno – центр большой империи Arduino, самое популярное и самое доступное устройство. В ее основе лежит чип ATmega – в последней ревизии Ардуино Уно R3 – это ATmega328 (хотя на рынке можно еще встретить варианты платы UNO с ATmega168). Большинство ардуинщиков начинают именно с платы UNO. В этой статье мы рассмотрим основные особенности, характеристики и устройство платы Arduino Uno ревизии R3, требования к питанию, возможности подключения внешних устройств, отличия от других плат (Mega, Nano).
Плата Arduino Uno
Контроллер Uno является самым подходящим вариантом для начала работы с платформой: она имеет удобный размер (не слишком большой, как у Mega и не такой маленький, как у Nano), достаточно доступна из-за массового выпуска всевозможных клонов, под нее написано огромное количество бесплатных уроков и скетчей.
Характеристики Arduino Uno
| Микроконтроллер | ATmega328 |
| Рабочее напряжение | 5В |
| Напряжение питания (рекомендуемое) | 7-12В |
| Напряжение питания (предельное) | 6-20В |
| Цифровые входы/выходы | 14 (из них 6 могут использоваться в качестве ШИМ-выходов) |
| Аналоговые входы | 6 |
| Максимальный ток одного вывода | 40 мА |
| Максимальный выходной ток вывода 3.3V | 50 мА |
| Flash-память | 32 КБ (ATmega328) из которых 0.5 КБ используются загрузчиком |
| SRAM | 2 КБ (ATmega328) |
| EEPROM | 1 КБ (ATmega328) |
| Тактовая частота | 16 МГц |
Изображения плат Ардуино Уно
Оригинальная плата выглядит следующим образом:
Многочисленные китайские варианты выглядят вот так:
Еще примеры плат:

Где купить Arduino Uno
Минимальные цены на платы UNO можно найти в китайских электронных магазинах. Если у вас есть несколько недель на ожидание, вы можете существенно сэкономить, купив дешево (в районе 200-300 рублей) с бесплатной доставкой. Причем можно найти как самые простые варианты, так и официальные или “почти оригинальные” платы на базе оригинального микроконтроллера. Еще одна группа товаров – необычные платы со встроенными WiFi (на базе ESP8266 или ESP32), дополнительными разъемами для более удобного подключения периферии. Вот некоторые варианты, которые можно купить у проверенных поставщиков на Алиэкспрессе:
Схема и распиновка платы
Ардуино – это открытая платформа. По сути, любой желающий может скачать схему с официального сайта или одного из популярных форумов, а затем собрать плату на основе контроллера ATmega. Необходимые электронные компоненты можно весьма не дорого купить во множестве интернет-магазинов.
Распиновка платы на базе ATMEGA 328
Описание элементов платы Arduino Uno R3
Распиновка микроконтроллера ATMega 328
Описание пинов Ардуино
Пины Ардуино используются для подключения внешних устройств и могут работать как в режиме входа (INPUT), так и в режиме выхода (OUTPUT). К каждому входу может быть подключен встроенный резистор 20-50 кОм с помощью выполнения команды pinMode () в режиме INPUT_PULLUP. Допустимый ток на каждом из выходов – 20 мА, не более 40 мА в пике.
Для удобства работы некоторые пины совмещают в себе несколько функций:
- Пины 0 и 1 – контакты UART (RХ и TX соответственно) .
- Пины c 10 по 13 – контакты SPI (SS, MOSI, MISO и SCK соответственно)
- Пины A4 и A5 – контакты I2C (SDA и SCL соответственно).
Цифровые пины платы Uno
Пины с номерами от 0 до 13 являются цифровыми. Это означает, что вы можете считывать и подавать на них только два вида сигналов: HIGH и LOW. С помощью ШИМ также можно использовать цифровые порты для управления мощностью подключенных устройств.
Аналоговые пины Arduino Uno
Аналоговые пины Arduino Uno предназначены для подключения аналоговых устройств и являются входами для встроенного аналого-цифрового преобразователя (АЦП), который в ардуино уно десятиразрядный.
| Пин | Адресация в скетче | Специальное назначение |
| Аналоговый пин A0 | A0 или 14 | |
| Аналоговый пин A1 | A1 или 15 | |
| Аналоговый пин A2 | A2 или 16 | |
| Аналоговый пин A3 | A3 или 17 | |
| Аналоговый пин A4 | A4 или 18 | I2C (SCA) |
| Аналоговый пин A5 | A5 или 19 | I2C (SCL) |
Дополнительные пины на плате
- AREF – выдает опорное напряжения для встроенного АЦП. Может управляться функцией analogReference().
- RESET – подача низкого сигнала на этом входе приведет к перезагрузке устройства.
Подключение устройств
Подключение любых устройств к плате осуществляется путем присоединения к контактам, расположенным на плате контроллера: одному из цифровых или аналоговых пинов или пинам питания. Простой светодиод можно присоединить, используя два контакта: землю (GND) и сигнальный (или контакт питания).
Самый простой датчик потребует задействовать минимум три контакта: два для питания, один для сигнала.
При любом варианте подключения внешнего устройства следует помнить, что использование платы в качестве источника питания возможно только в том случае, если устройство не потребляет больше разрешенного предельного тока контроллера.
Видео с инструкциями:
Варианты питания Ардуино Уно
Рабочее напряжение платы Ардуино Уно – 5 В. На плате установлен стабилизатор напряжения, поэтому на вход можно подавать питание с разных источников. Кроме этого, плату можно запитывать с USB – устройств. Источник питания выбирается автоматически.
- Питание от внешнего адаптера, рекомендуемое напряжение от 7 до 12 В. Максимальное напряжение 20 В, но значение выше 12 В с высокой долей вероятности быстро выведет плату из строя. Напряжение менее 7 В может привести к нестабильной работе, т.к. на входном каскаде может запросто теряться 1-2 В. Для подключения питания может использоваться встроенный разъем DC 2.1 мм или напрямую вход VIN для подключения источника с помощью проводов.
- Питание от USB-порта компьютера.
- Подача 5 В напрямую на пин 5V. В этом случае обходится стороной входной стабилизатор и даже малейшее превышение напряжения может привести к поломке устройства.
Пины питания
- 5V – на этот пин ардуино подает 5 В, его можно использовать для питания внешних устройств.
- 3.3V – на этот пин от внутреннего стабилизатора подается напряжение 3.3 В
- GND – вывод земли.
- VIN – пин для подачи внешнего напряжения.
- IREF – пин для информирования внешних устройств о рабочем напряжении платы.
Память Arduino Uno R3
Плата Uno по умолчанию поддерживает три типа памяти:
- Flash – память объемом 32 кБ. Это основное хранилище для команд. Когда вы прошиваете контроллер своим скетчем, он записывается именно сюда. 2кБ из данного пула памяти отводится на bootloader- программу, которая занимается инициализацией системы, загрузки через USB и запуска скетча.
- Оперативная SRAM память объемом 2 кБ. Здесь по-умолчанию хранятся переменные и объекты, создаваемые в ходе работы программы. Память эта энерго-зависимая, при выключении питания все данные, разумеется, сотрутся.
- Энергонезависимая память (EEPROM) объемом 1кБ. Здесь можно хранить данные, которые не сотрутся при выключении контроллера. Но процедура записи и считывания EEPROM требует использования дополнительной библиотеки, которая доступна в Arduino IDE по-умолчанию. Также нежно помнить об ограничении циклов перезаписи, присущих технологии EEPROM.
Некоторые модификации стандартной платы Uno могут поддерживать память с большими значениями, чем в стандартном варианте. Но следует понимать, что для работы с ними потребуются и дополнительные библиотеки.
Программирование для платы Uno
Для написания программ (скетчей) для контроллер Ардуино вам нужно установить среду программирования. Самым простым вариантом будет установка бесплатной Arduino IDE, скачать ее можно с официального сайта.
После установки IDE вам нужно убедиться, что выбрана нужная плата. Для этого у Arduino IDE в меню “Инструменты” и подпункте “Плата” следует выбрать нашу плату (Arduino/Genuino Uno). После выбора платы автоматически изменятся параметры сборки проекта и итоговый скетч будет скомпилирован в формат, который поддерживает плата. Подключив контроллер к компьютеру через USB, вы сможете в одно касание заливать на него вашу программу,используя команду “Загрузить”.
Сам скетч чаще всего представляет собой бесконечный цикл, в котором регулярно опрашиваются пины с присоединенными датчиками и с помощью специальных команд формируется управляющее воздействие на внешние устройства (они включаются или выключаются). У программиста Ардуино есть возможность подключить готовые библиотеки, как встроенные в IDE, так и доступные на многочисленных сайтах и форумах.
Написанная и скомпилированная программа загружается через USB-соединение (UART- Serial). Со стороны контролера за этот процесс отвечает bootloader.
Более подробную информацию о том, как устроены программы для платы Ардуино можно найти в нашем разделе, посвященном программированию.
Отличие от других плат
Сегодня на рынке можно встретить множество вариантов плат ардуино. Самыми популярными конкурентами Уно являются платы Nano и Mega. Первая пойдет для проектов, в которых важен размер. Вторая – для проектов, где у схема довольно сложна и требуется множество выходов.
Отличия Arduino Uno от Arduino Nano
Современные платы Arduino Uno и Arduino Nano версии R3 имеют, как правило, на борту общий микроконтроллер: ATmega328. Ключевым отличием является размер платы и тип контактных площадок. Габариты Arduino Uno: 6,8 см x 5,3 см. Габариты Arduino Nano: 4,2 см x 1,85 см. В Arduino UNO используются коннекторы типа «мама», в Nano – «гребень» из ножек, причем у некоторых моделей контактные площадки вообще не припаяны. Естественно, больший размер UNO по сравнению с Nano в некоторых случаях является преимуществом, а в некоторых – недостатком. С платой большого размера гораздо удобнее производить монтаж, но она неудобна в реальных проектах, т.к. сильно увеличивает габариты конечного устройства.
На платах Arduino Uno традиционно используется разъем TYPE-B (широко применяется также для подключения принтеров и МФУ). В некоторых случаях можно встретить вариант с разъемом Micro USB. В платах Arduino Nano стандартом является Mini или Micro USB.
Естественно, различия есть и в разъеме питания. В плате Uno есть встроенный разъем DC, в Nano ему просто не нашлось места.
Кроме аппаратных, существуют еще небольшие отличия в процессе загрузки скетча в плату. Перед загрузкой следует убедиться, что вы выбрали верную плату в меню «Инструменты-Плата».
Отличия от Arduino Mega
Плата Mega в полном соответствии со своим названием является на сегодняшний день самым большим по размеру и количеству пинов контроллеров Arduino. По сравнению с ней в Uno гораздо меньше пинов и памяти. Вот список основных отличий:
- Плата Mega использует иной микроконтроллер: ATMega 2560. Но тактовая частота его равна 16МГц, так же как и в Уно.
- В плате Mega большее количество цифровых пинов – 54 вместо 14 у платы Uno. И аналоговых – 16 / 6.
- У платы Mega больше контактов, поддерживающих аппаратные прерывания: 6 против 2. Больше Serial портов – 4 против 1.
- По объему памяти Uno тоже существенно уступает Megа. Flash -память 32/256, SRAM – 2/8, EEPROM – 4/1.
Исходя из всего этого можно сделать вывод, что для больших сложных проектов с программами большого размера и активным использованием различных коммуникационных портов лучше выбирать Mega. Но эти платы дороже Uno и занимают больше места, поэтому для небольших проектов, не использующих все дополнительные возможности Mega, вполне сойдет Uno – существенного прироста скорости при переходе на “старшего” брата вы не получите.
Краткие выводы
Arduino Uno – отличный вариант платы для создания своих первых проектов и умных устройств. 14 цифровых и 6 аналоговых пинов позволяют подключать разнообразные датчики, светодиоды, двигатели и другие внешние устройства. USB-разъем поможет подключиться к компьютеру для перепрошивки скетча без дополнительных внешних устройств. Встроенный стабилизатор позволяет использовать различные элементы питания с широким диапазоном напряжения, от 6-7 до 12-14 В. В Arduino Uno достаточно удобно реализована работа с популярными протоколами: UART, SPI, I2C. Есть даже встроенный светодиод, которым можно помигать в своем первом скетче. Чего еще желать начинающему ардуинщику?
Источник
Как начать работу с Arduino Uno: полное руководство для начинающих
Название Arduino является в настоящее время этаким «модным» словом для большинства радиолюбителей и всех, кто мало-мальски знаком с электроникой, поскольку данная платформа позволяет создавать электронные устройства быстро и дешево. Наличие обширного онлайн сообщества данной платформы делает ее идеальным выбором для тех, кто только начал свое знакомство с электроникой и программированием. Даже людям, не имеющим технического образования (а именно для таких она и была первоначально создана), освоить Arduino будет достаточно просто.
Почему так актуальна эта платформа? Как начать работу с ней? Как она может улучшить ваш стиль жизни? Все эти вопросы будут рассмотрены в данной статье. Для этого мы познакомимся с установкой среды Arduino IDE на ваш компьютер и загрузим в нее небольшую программу, реализующую мигание светодиода, который мы подключим к Arduino с использованием макетной платы.
Что такое Arduino
К сожалению некоторые начинающие радиолюбители считают Arduino микроконтроллером, но это не совсем так. Давайте попробуем разобраться что же это.
Arduino представляет собой платформу разработки с открытым исходным кодом, которая состоит из простого в использовании оборудования и среды программирования. Наиболее распространенным типом оборудования является Arduino UNO, а среда программирования называется Arduino IDE. Кроме Arduino UNO существует еще достаточно много аналогичных плат — Arduino Mega, nano, mini, но в данной статье в целях обучения мы будем использовать именно Arduino UNO. А Arduino IDE – это как раз та программная среда, с помощью которой мы будем программировать плату Arduino UNO.
Установка Arduino IDE
Прежде чем начать работу с Arduino необходимо установить среду программирования Arduino IDE на ваш компьютер/ноутбук. Все описанные далее шаги по установке данной программной среды будут ориентированы на операционную систему Windows, для остальных операционных систем последовательность действий будет примерно такой же. Если возникнут проблемы с другими системами, то помощь можно найти по следующим ссылкам – для пользователей Mac и пользователей Linux. Перед началом установки Arduino IDE убедитесь что вы обладаете правами администратора на вашем компьютере – это облегчит установку.
Шаг 1. Загрузите Arduino IDE с официального сайта — https://www.arduino.cc/download_handler.php.
Шаг 2. Запустите скачанный exe файл.
Шаг 3. В открывшемся окне кликните на “I Agree” чтобы согласиться с условиями лицензии Arduino.
Шаг 4. В окне опций установки отметьте все галочки (см. рисунок).
Шаг 5. На этом шаге необходимо выбрать место установки Arduino IDE. По умолчанию стоит путь установки в Program files на диске C – крайне рекомендуется оставить именно этот путь.
Шаг 6. На этом шаге вы можете наблюдать как Arduino IDE устанавливается на ваш компьютер (см. рисунок). После того как установка будет завершена нажмите кнопку “completed”.
Шаг 7. После завершения установки запустите на выполнение файл Arduino.exe. Откроется окно IDE с минимумом кода внутри него – см. рисунок.
Подключение вашей платы Arduino к компьютеру
После того как вы установили Arduino IDE на свой компьютер следующим логичным шагом будет подключение платы Arduino UNO к компьютеру. Чтобы сделать это просто используйте кабель для программирования (синего цвета) и соедините его с платой Arduino и USB портом вашего компьютера.
Синий кабель для программирования может выполнять следующие три функции:
- Он запитывает плату Arduino UNO, то есть чтобы обеспечить выполнение программ на ней необходимо просто запитать ее с помощью USB кабеля.
- Через него программируется микроконтроллер ATmega328, находящийся на плате Arduino UNO. То есть код программы пересылается из компьютера в микроконтроллер именно по этому кабелю.
- Он может функционировать в качестве кабеля для последовательной связи, то есть с его помощью можно передавать данные с Arduino UNO в компьютер – это полезно для целей отладки программы.
После того как вы подадите питание на плату Arduino UNO на ней загорится маленький светодиод – это свидетельствует о том, что на плату подано питание. Также вы можете заметить как мигает другой светодиод – это результат работы программы по управлению миганием светодиода, которая по умолчанию загружена в вашу плату ее производителем.
Поскольку вы подключаете плату Arduino в первый раз к компьютеру необходимо некоторое время чтобы драйвера для нее успешно установились. Чтобы проверить правильно ли все установилось и определилось откройте «Диспетчер устройств (Device manager)» на вашем компьютере.
В диспетчере устройств откройте опцию «Порты» “Ports (COM & LPT)”, кликните на ней и посмотрите правильно ли отображается там ваша плата.
При этом стоит отметить, что не стоит обращать внимание на то, какой номер порта отобразился у вашей платы Arduino – он может, к примеру, выглядеть как CCH450 или что то подобное. Этот номер порта просто определяется производителем платы и больше ни на что не влияет.
Если вы не можете в диспетчере устройств найти опцию “Ports (COM & LPT)”, то это означает, что ваша плата не корректно определилась компьютером. В большинстве случает это означает проблему с драйверами – по какой то причине они автоматически не установились для вашей платы. В этом случае вы должны будете вручную установить необходимые драйверы.
В некоторых случаях в указанной опции диспетчера устройств может отобразиться два COM порта для вашей платы и вы не будете знать какой из них правильный. В этой ситуации отключите и снова подключите плату Arduino к компьютеру – какой из COM портов при этом будет появляться и исчезать, значит тот и правильный порт.
Следует помнить о том, что номер COM порта будет изменяться при каждом новом подключении вашей платы к компьютеру – не пугайтесь, в этом нет ничего страшного.
Загрузка программы мигания светодиода
Теперь загрузим нашу первую программу в плату Arduino при помощи программной среды Arduino IDE, которую мы только недавно установили. Установленная Arduino IDE содержит несколько примеров программ, которые будут весьма полезны для начинающих. Давайте откроем один из этих примеров программ используя следующий путь File -> Examples -> Basics -> Blink (как показано на рисунке).
При этом откроется программа Blink – ее цель состоит в том чтобы заставить мигать встроенный светодиод на плате Arduino. После открытия программы нам необходимо выбрать правильную плату Arduino – чтобы сделать это выберите пункт меню Tool -> Boards -> Arduino UNO/Genuino как показано на рисунке ниже.
Далее мы должны выбрать правильный порт для нашей платы. Ранее мы увидели, что для нашей платы был определен порт COM13. В вашем случае это может быть другой порт. Но для нашего рассматриваемого случая мы должны выбрать пункт меню Tools -> Port -> COM13.
Если все сделано правильно, то вы должны заметить что номер порта (в нашем случае COM 13) появится внизу экрана. После этого вам необходимо нажать кнопку загрузки программы (подсвечена синим цветом) на плату Arduino как показано на рисунке ниже.
После нажатия этой кнопки вы увидите надпись “Compiling sketch” и затем, если загрузка программы прошла успешно, вы увидите сообщение “Done Uploading” как показано на рисунке ниже.
Если у вас на данном этапе возникают какие либо ошибки, не рассмотренные в данной статье, то вы их можете попробовать найти в статье про 10 самых распространенных ошибок при работе с Arduino.
Теперь попробуем написать программу, которая будет зажигать светодиод при нажатии кнопки.
Необходимые компоненты
- Плата Arduino Uno (купить на AliExpress).
- Кабель для программирования.
- Светодиод (любого цвета).
- Кнопка.
- Резистор 1 кОм.
- Макетная плата.
- Соединительные провода.
Схема соединений
Представлена на следующем рисунке.
Кнопку подсоединим ко второму контакту Arduino, то есть одним концом кнопка будет подсоединена ко второму контакту Arduino, а вторым – к земле. То есть всегда когда мы будем нажимать кнопку на второй контакт Arduino будет подаваться земля.
Светодиод подсоединен к контакту 3 через резистор 1 кОм. То есть катод светодиода подсоединен к земле, а анод – к контакту 3 Arduino через резистор.
Программирование Arduino
Теперь, когда необходимая нам схема собрана, мы можем начать программирование платы Arduino UNO. Полный текст программы будет приведен в конце статьи, в этом разделе будет дано объяснение некоторых участков кода этой программы.
В каждой программе для Arduino должны обязательно присутствовать две функции – это функции void setup () и void loop (), иногда их называют «абсолютным минимумом», необходимым для написания программы. Все операции, которые мы запишем внутри void setup (), исполнятся только один раз, а операции, которые мы запишем внутри void loop () – будут исполняться снова и снова. Пример этих функций показан в коде ниже – именно в таком виде они создаются когда вы выбираете пункт меню File -> New.
Источник
Аrduino для начинающих
В этой статье я решал собрать полное пошаговое руководство для начинающих Arduino. Мы разберем что такое ардуино, что нужно для начала изучения, где скачать и как установить и настроить среду программирования, как устроен и как пользоваться языком программирования и многое другое, что необходимо для создания полноценных сложных устройств на базе семейства этих микроконтроллеров.
Тут я постараюсь дать сжатый минимум для того, что бы вы понимали принципы работы с Arduino. Для более полного погружения в мир программируемых микроконтроллеров обратите внимание на другие разделы и статьи этого сайта. Я буду оставлять ссылки на другие материалы этого сайта для более подробного изучения некоторых аспектов.
Что такое Arduino и для чего оно нужно?
Arduino — это электронный конструктор, который позволяет любому человеку создавать разнообразные электро-механические устройства. Ардуино состоит из программной и аппаратной части. Программная часть включает в себя среду разработки (программа для написания и отладки прошивок), множество готовых и удобных библиотек, упрощенный язык программирования. Аппаратная часть включает в себя большую линейку микроконтроллеров и готовых модулей для них. Благодаря этому, работать с Arduino очень просто!
С помощью ардуино можно обучаться программированию, электротехнике и механике. Но это не просто обучающий конструктор. На его основе вы сможете сделать действительно полезные устройства.
Начиная с простых мигалок, метеостанций, систем автоматизации и заканчивая системой умного дома, ЧПУ станками и беспилотными летательными аппаратами. Возможности не ограничиваются даже вашей фантазией, потому что есть огромное количество инструкций и идей для реализации.
проекты на Arduino
Стартовый набор Arduino
Для того что бы начать изучать Arduino необходимо обзавестись самой платой микроконтроллера и дополнительными деталями. Лучше всего приобрести стартовый набор Ардуино, но можно и самостоятельно подобрать все необходимое. Я советую выбрать набор, потому что это проще и зачастую дешевле. Вот ссылки на лучшие наборы и на отдельные детали, которые обязательно пригодятся вам для изучения:
| Базовый набор ардуино для начинающих: | Купить |
| Большой набор для обучения и первых проектов: | Купить |
| Набор дополнительных датчиков и модулей: | Купить |
| Ардуино Уно самая базовая и удобная модель из линейки: | Купить |
| Беспаечная макетная плата для удобного обучения и прототипирования: | Купить |
| Набор проводов с удобными коннекторами: | Купить |
| Комплект светодиодов: | Купить |
| Комплект резисторов: | Купить |
| Кнопки: | Купить |
| Потенциометры: | Купить |
Среда разработки Arduino IDE
Для написания, отладки и загрузки прошивок необходимо скачать и установить Arduino IDE. Это очень простая и удобная программа. На моем сайте я уже описывал процесс загрузки, установки и настройки среды разработки. Поэтому здесь я просто оставлю ссылки на последнюю версию программы и на статью с подробной инструкцией.
Язык программирования Ардуино
Когда у вас есть на руках плата микроконтроллера и на компьютере установлена среда разработки, вы можете приступать к написанию своих первых скетчей (прошивок). Для этого необходимо ознакомиться с языком программирования.
Для программирования Arduino используется упрощенная версия языка C++ с предопределенными функциями. Как и в других Cи-подобных языках программирования есть ряд правил написания кода. Вот самые базовые из них:
- После каждой инструкции необходимо ставить знак точки с запятой (;)
- Перед объявлением функции необходимо указать тип данных, возвращаемый функцией или void если функция не возвращает значение.
- Так же необходимо указывать тип данных перед объявлением переменной.
- Комментарии обозначаются: // Строчный и /* блочный */
Подробнее о типах данных, функциях, переменных, операторах и языковых конструкциях вы можете узнать на странице по программированию Arduino. Вам не нужно заучивать и запоминать всю эту информацию. Вы всегда можете зайти в справочник и посмотреть синтаксис той или иной функции.
Все прошивки для Arduino должны содержать минимум 2 функции. Это setup() и loop().
Функция setup
Функция setup() выполняется в самом начале и только 1 раз сразу после включения или перезагрузки вашего устройства. Обычно в этой функции декларируют режимы пинов, открывают необходимые протоколы связи, устанавливают соединения с дополнительными модулями и настраивают подключенные библиотеки. Если для вашей прошивки ничего подобного делать не нужно, то функция все равно должна быть объявлена. Вот стандартный пример функции setup():
В этом примере просто открывается последовательный порт для связи с компьютером и пины 9 и 13 назначаются входом и выходом. Ничего сложного. Но если вам что-либо не понятно, вы всегда можете задать вопрос в комментариях ниже.
Функция loop
Функция loop() выполняется после функции setup(). Loop в переводе с английского значит «петля». Это говорит о том что функция зациклена, то есть будет выполняться снова и снова. Например микроконтроллер ATmega328, который установлен в большинстве плат Arduino, будет выполнять функцию loop около 10 000 раз в секунду (если не используются задержки и сложные вычисления). Благодаря этому у нас есть большие возможности.
Макетная плата Breadbord
Вы можете создавать простые и сложные устройства. Для удобства я советую приобрести макетную плату (Breadbord) и соединительные провода. С их помощью вам не придется паять и перепаивать провода, модули, кнопки и датчики для разных проектов и отладки. С беспаечной макетной платой разработка становится более простой, удобной и быстрой. Как работать с макетной платой я рассказывал в этом уроке. Вот список беспаечных макетных плат:
| Макетная плата на 800 точек с 2 шинами питания, платой подачи питания и проводами: | Купить |
| Большая макетная плата на 1600 точек с 4 шинами питания: | Купить |
| Макетная плата на 800 точек с 2 шинами питания: | Купить |
| Макетная плата на 400 точек с 2 шинами питания: | Купить |
| Макетная плата на 170 точек: | Купить |
| Соединительные провода 120 штук: | Купить |
Первый проект на Arduino
Давайте соберем первое устройство на базе Ардуино. Мы просто подключим тактовую кнопку и светодиод к ардуинке. Схема проекта выглядит так:

Обратите внимание на дополнительные резисторы в схеме. Один из них ограничивает ток для светодиода, а второй притягивает контакт кнопки к земле. Как это работает и зачем это нужно я объяснял в этом уроке.
Для того что бы все работало, нам надо написать скетч. Давайте сделаем так, что бы светодиод загорался после нажатия на кнопку, а после следующего нажатия гас. Вот наш первый скетч:
В этом скетче я создал дополнительную функцию debounse для подавления дребезга контактов. О дребезге контактов есть целый урок на моем сайте. Обязательно ознакомьтесь с этим материалом.
ШИМ Arduino
Широтно-импульсная модуляция (ШИМ) — это процесс управления напряжением за счет скважности сигнала. То есть используя ШИМ мы можем плавно управлять нагрузкой. Например можно плавно изменять яркость светодиода, но это изменение яркости получается не за счет уменьшения напряжения, а за счет увеличения интервалов низкого сигнала. Принцип действия ШИМ показан на этой схеме:
ШИМ ардуино
Когда мы подаем ШИМ на светодиод, то он начинает быстро зажигаться и гаснуть. Человеческий глаз не способен увидеть это, так как частота слишком высока. Но при съемке на видео вы скорее всего увидите моменты когда светодиод не горит. Это случится при условии что частота кадров камеры не будет кратна частоте ШИМ.
В Arduino есть встроенный широтно-импульсный модулятор. Использовать ШИМ можно только на тех пинах, которые поддерживаются микроконтроллером. Например Arduino Uno и Nano имеют по 6 ШИМ выводов: это пины D3, D5, D6, D9, D10 и D11. В других платах пины могут отличаться. Вы можете найти описание интересующей вас платы в этом разделе.
Для использования ШИМ в Arduino есть функция analogWrite(). Она принимает в качестве аргументов номер пина и значение ШИМ от 0 до 255. 0 — это 0% заполнения высоким сигналом, а 255 это 100%. Давайте для примера напишем простой скетч. Сделаем так, что бы светодиод плавно загорался, ждал одну секунду и так же плавно угасал и так до бесконечности. Вот пример использования этой функции:
Аналоговые входы Arduino
Как мы уже знаем, цифровые пины могут быть как входом так и выходом и принимать/отдавать только 2 значения: HIGH и LOW. Аналоговые пины могут только принимать сигнал. И в отличии от цифровых входов аналоговые измеряют напряжение поступающего сигнала. В большинстве плат ардуино стоит 10 битный аналогово-цифровой преобразователь. Это значит что 0 считывается как 0 а 5 В считываются как значение 1023. То есть аналоговые входы измеряют, подаваемое на них напряжение, с точностью до 0,005 вольт. Благодаря этому мы можем подключать разнообразные датчики и резисторы (терморезисторы, фоторезисторы) и считывать аналоговый сигнал с них.
Для этих целей в Ардуино есть функция analogRead(). Для примера подключим фоторезистор к ардуино и напишем простейший скетч, в котором мы будем считывать показания и отправлять их в монитор порта. Вот так выглядит наше устройство:

В схеме присутствует стягивающий резистор на 10 КОм. Он нужен для того что бы избежать наводок и помех. Теперь посмотрим на скетч:
Вот так из двух простейших элементов и четырех строк кода мы сделали датчик освещенности. На базе этого устройства мы можем сделать умный светильник или ночник. Очень простое и полезное устройство.
Вот мы и рассмотрели основы работы с Arduino. Теперь вы можете сделать простейшие проекты. Что бы продолжить обучение и освоить все тонкости, я советую прочитать книги по ардуино и пройти бесплатный обучающий курс. После этого вы сможете делать самые сложные проекты, которые только сможете придумать.
19 комментариев
Добрый день, господа!
Очень интересный сайт. Много полезной информации и подача материала спокойная.
Мне нравиться.
Вопрос у меня. Чую попал на грамотных спецов.
Приобрел я на Али китайскую чудо технику — лазерный гравировщик-выжигатель (2 Ватт.).
Плата управления Arduino Nano, драйвера на двигатели на красных платках.
Как водится описание слабое, информация. да все по-китайски. Начал разбираться.
Собрал, заработала машина, задымила. Поправил конфигурацию, на одной оси сделал инверсию.
Самое отвратительное — это ПО. Только зайчиков выжигать. Решил сменить.
Залил GRBL v1.1, программу взял LaserGRBL (версия из последних).
Программа увидела девайс, подключилась на СОМ, ожила, тут бы обрадоваться, да нет.
G-код готовится правильно, но команды включения М3 и выключения М5 лазера, которые прописаны в коде, не выполняются.
Лазер включается при включении девайса, и находится включенным все время, даже в остановленном состоянии (G-код еще не запущен, передвижения нет). При быстром передвижении лазера по рисунку он не выключается и все время жгет, рисуя за собой прожженную черту.
Подскажите, пожалуйста, как заставить лазер отключаться согласно G-коду? Как заставить девайс выполнять команды G-кода М3 и М5? Пробовал в конфигурации ставить и $32=1, и $32=0 — никак не реагирует. Жгет без остановки. Перепрошивал v1.1 — бесполезно.
Мне уже 65 отроду. Некогда досконально изучать Arduino. Говорят, что не поступают команды на лазер.
Да тут и ежику понятно. Как это можно исправить? В настройках галочку с ШИМ снял.
Подскажите, пожалуйста.
С уважением Владимир
дело в том, что легче написать новую прошивку, чем разбираться в прошивке, а для этого надо понимать, как работает ваше устройство! т.е. надо работать вместе программист, и пользователь!
иначе никак!
илли 2 способ- изучите программирование, и пишите сами что вам надо!
поверьте- это не так сложно!
Хороший сайт. Спасибо.
Благодарен автору за полезное дело.
Помогать учиться, это самое лучшее занятие для человека.
Источник
ОБОРУДОВАНИЕ
ТЕХНОЛОГИИ
РАЗРАБОТКИ
Блог технической поддержки моих разработок
Урок 2. Плата Arduino UNO R3. Описание, характеристики.
В статье рассказывается о контроллере Arduino UNO R3, выбранном для демонстрации программ уроков. Сейчас необязательно внимательно изучать эту информацию. Рекомендую бегло просмотреть, чтобы иметь понятие об аппаратной части системы. В дальнейшем эту статью можно использовать как справочную информацию.
В качестве контроллера для программ уроков я выбрал плату Arduino UNO R3. Но ничего не мешает использовать и другие платы. Просто UNO R3 самый распространенный вариант контроллеров Ардуино.
Общая информация о контроллере.
Arduino UNO R3 выполнен на микроконтроллере ATmega328. У него:
- 14 цифровых портов входа-выхода ( 6 из них поддерживают режим ШИМ модуляции);
- 6 аналоговых входов;
- частота тактирования 16 МГц;
- USB порт;
- разъем питания;
- разъем внутрисхемного программирования;
- кнопка сброса.
У платы есть все необходимые компоненты для обеспечения работы микроконтроллера. Достаточно подключить USB кабель к компьютеру и подать питание. Микроконтроллер установлен на колодке, что позволяет легко заменить его в случае выхода из строя.
Технические характеристики.
| Тип микроконтроллера | ATmega328P |
| Напряжение питания микроконтроллера | 5 В |
| Рекомендуемое напряжение питания платы | 7 – 12 В |
| Предельно допустимое напряжение питания платы | 6 – 20 В |
| Цифровые входы-выходы | 14 (из них 6 поддерживают ШИМ) |
| Выходы ШИМ модуляции | 6 |
| Аналоговые входы | 6 |
| Допустимый ток цифровых выходов | 20 мА |
| Допустимый ток выхода 3,3 В | 50 мА |
| Объем флэш памяти (FLASH) | 32 кБ (из которых 0,5 кБ используется загрузчиком) |
| Объем оперативной памяти (SRAM) | 2 кБ |
| Объем энергонезависимой памяти (EEPROM) | 1 кБ |
| Частота тактирования | 16 мГц |
| Длина платы | 68,6 мм |
| Ширина платы | 53,4 мм |
| Вес | 25 г |
Программирование.
Контроллер программируется из интегрированной среды программного обеспечения Ардуино (IDE). Программирование происходит под управлением резидентного загрузчика по протоколу STK500. Аппаратный программатор при этом не требуется.
Микроконтроллер можно запрограммировать через разъем для внутрисхемного программатора ICSP, не используя, загрузчик. Исходный код программы-загрузчика находится в свободном доступе.
Отличие от других контроллеров Ардуино.
Arduino UNO R3, в отличие от предыдущих версий, не использует для подключения к компьютеру мост USB-UART FTDI. Эту функцию в нем выполняет микроконтроллер ATmega16U2.
Система питания.
Плата UNO может получать питание от USB порта или от внешнего источника. Источник питания выбирается автоматически. В качестве внешнего источника питания может использоваться сетевой адаптер или батарея. Адаптер подключается через разъем диаметром 2,1 мм (центральный контакт – положительный). Батарея подключается к контактам GND и Vin разъема POWER.
Напряжение внешнего источника питания может быть в диапазоне 6 – 20 В. Но рекомендуется не допускать снижение напряжения ниже 7 В из-за нестабильной работы устройства. Также нежелательно повышать напряжение питания более 12 В, т.к. может перегреется стабилизатор и выйти из строя. Т.е. рекомендуемый диапазон напряжения питания 7 – 12 В.
Для подключения питания могут быть использованы следующие выводы.
| Vin | Питание платы от внешнего источника питания. Не связано с питанием 5 В от USB или выходами других стабилизаторов. Через этот контакт можно получать питание для своего устройства, если плата питается от адаптера. |
| 5 V | Выход стабилизатора напряжения платы. На нем напряжение 5 В при любом способе питания. Питать плату через этот вывод не рекомендуется, т.к. не используется стабилизатор, что может привести к выходу микроконтроллера из строя. |
| 3 V 3 | Напряжение 3,3 В от стабилизатора напряжения на плате. Предельно допустимый ток потребления от этого вывода 50 мА. |
| GND | Общий провод. |
| IOREF | На выводе информация о рабочем напряжении платы. Плата расширения может считать значение сигнала и переключиться на режим питания 5 В или 3,3 В. |
Память.
У микроконтроллера три типа памяти:
- 32 кБ флэш (FLASH);
- 2 кБ оперативной памяти (SRAM);
- 1 кБ энергонезависимой памяти (EEPROM).
Входы и выходы.
Каждый из 14 цифровых выводов может быть использован в качестве выхода или входа. Уровень напряжения на выводах 5 В. Рекомендовано вытекающий и втекающий ток каждого вывода ограничивать на уровне 20 мА. Предельно допустимое значение этого параметра составляет 40 мА. Каждый вывод имеет внутренний подтягивающий резистор сопротивлением 20-50 кОм. Резистор может быть отключен программно.
Некоторые выводы могут выполнять дополнительные функции.
Последовательный интерфейс: выводы 0 (Rx) и 1 (Tx). Используются для приема (Rx) и передачи (Tx) последовательных данных логических уровней TTL. Эти выводы подключены к выводам передачи данных микросхемы ATmega16U2, используемой в качестве моста USB-UART.
Внешние прерывания: выводы 2 и 3. Эти выводы могут быть использованы как входы внешних прерываний. Программно могут быть установлены на прерывание по низкому уровню, положительному или отрицательному фронту, или на изменение уровня сигнала.
ШИМ: выводы 3, 5, 6, 9, 10, 11. Могут работать в режиме ШИМ модуляции с разрешением 8 разрядов.
Последовательный интерфейс SPI: выводы 10(SS), 11(MOSI), 12(MISO), 13(SCK).
Светодиод: вывод 13. Светодиод, подключенный к выводу 13. Светится при высоком уровне сигнала на выводе.
Интерфейс TWI: вывод A4 или SDA и A5 или SCL. Коммуникационный интерфейс TWI.
У платы Arduino UNO есть 6 аналоговых входов, обозначенных A0-A5. Разрешающая способность аналогового цифрового преобразования 10 разрядов. По умолчанию, входное напряжение измеряется относительно земли в диапазоне 0-5 В, но может быть изменено с помощью вывода AREF и программных установок.
Еще 2 вывода платы имеют функции:
AREF. Опорное напряжение АЦП микроконтроллера.
RESET. Низкий уровень на этом выводе вызывает сброс микроконтроллера.
Коммуникационные интерфейсы.
Модуль Arduino UNO имеет средства для связи с компьютером, с другой платой UNO или с другими микроконтроллерами. Для этого на плате существует интерфейс UART с логическими уровнями TTL (5 В), связанный с выводами 0 (RX) и 1(TX). Микросхема ATmega16U2 на плате связывает UART интерфейс с USB портом компьютера. При подключении к порту компьютера, появляется виртуальный COM порт, через который программы компьютера работают с Ардуино. Прошивка ATmega16U2 использует стандартные драйверы USB-COM и установка дополнительных драйверов не требуется. Для операционной системы Windows необходим соответствующий .inf файл. В интегрированную среду программного обеспечения Ардуино (IDE) включен монитор обмена по последовательному интерфейсу, который позволяет посылать и получать с платы простые текстовые данные. На плате есть светодиоды RX и TX, которые индицируют состояние соответствующих сигналов для связи через USB (но не для последовательного интерфейса на выводах 0 и 1).
Микроконтроллер ATmega328 также поддерживает коммуникационные интерфейсы I2C (TWI) и SPI.
Автоматический (программный) сброс.
Для того, чтобы не приходилось каждый раз перед загрузкой программы нажимать кнопку сброс, на плате UNO реализована аппаратная функция сброса, инициируемая с подключенного компьютера. Один из сигналов управления потоком данных (DTR) микросхемы ATmega16U2 подключен к выводу сброса микроконтроллера ATmega328 через конденсатор емкостью 0,1 мкФ. Когда сигнал DTR переходит в низкое состояние, формируется импульс сброса микроконтроллера. Это решение позволяет загружать программу одним нажатием кнопки из интегрированной среды программирования Arduino (IDE).
Но такая функция может приводить к отрицательным последствиям. При подключении платы UNO к компьютеру с операционной системой Mac Os X или Linux, микроконтроллер будет сбрасываться при каждом соединении программы с платой. В течение половины секунды на плате UNO будет запущен загрузчик. Несмотря на то, что программа загрузчика игнорирует посторонние данные, она может принять несколько байтов из пакета сразу после установки соединения. Если в программе на плате Ардуино предусмотрено получение каких-либо данных при первом запуске, необходимо отправлять данные с задержкой примерно на 1 секунду после соединения.
На модуле UNO существует дорожка, которую можно перерезать для отключения функции автоматического сброса. Дорожка маркирована надписью ”RESET-EN”. Автоматический сброс также можно запретить, подключив резистор сопротивлением 110 Ом между линией питания 5 В и выводом RESET.
Защита USB порта от перегрузок.
В плате Arduino UNO линия питания от интерфейса USB защищена восстанавливаемым предохранителем. При превышении тока свыше 500 мА, предохранитель разрывает цепь до устранения короткого замыкания.
Схема контроллера Arduino UNO.
Источник