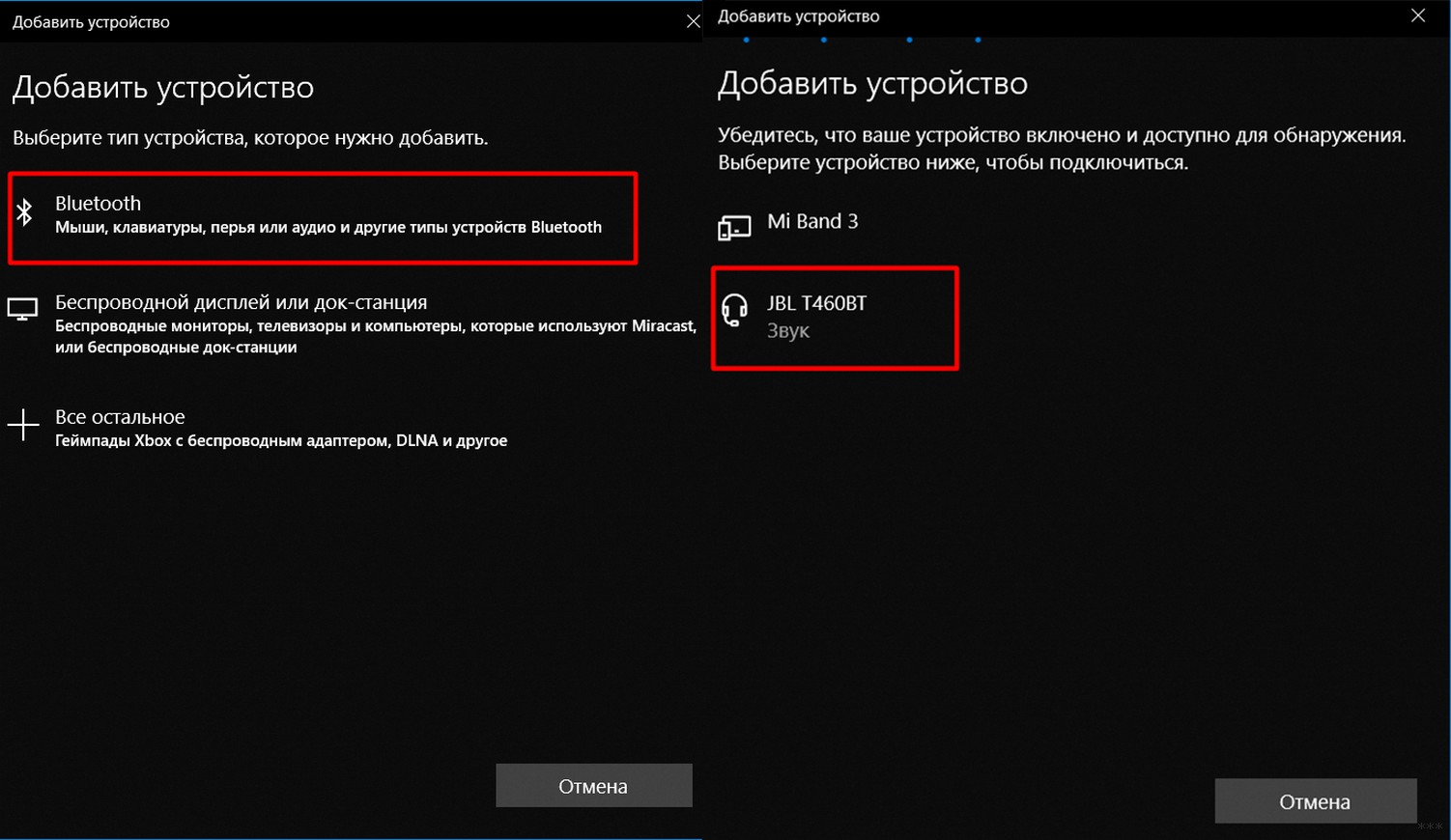- Адаптер Bluetooth-Aux BT-450 (встроенный микрофон)
- Доставка →
- Описание товара
- Как подключить беспроводные наушники или колонку к ПК/ноутбуку
- Оборудование
- Настройка ноутбука
- Настройка ПК и лэптопа
- Что делать, если ничего не помогает
- Подключение беспроводных наушников с помощью BlueSoleil
- Подключение AirPods к Windows
- Подключение AirPods к ноутбуку с Windows 10
- JBL T450BT Инструкция Руководство пользователя Bluetooth стереогарнитура JBL T450BT
- Беспроводные стерео наушники JBL HARMAN T450BT Инструкция пользователя
- Комплект поставки
- Описание JBL HARMAN T450BT
- Индикаторы и органы управления
- Подключения
- Bluetooth соединение
- Управление воспроизведением
- Управление вызовами
- Во время входящего вызова
- Во время разговора
- Состояние LED индикатора
- Технические характеристики
- Адаптер AUX Bluetooth BT-450
- Как подключить Bluetooth адаптер к компьютеру и ноутбуку
- Есть ли у вас адаптер?
- Инструкции по подключению
- Windows 10
- Windows 7 и другие
- Поиск драйвера
Адаптер Bluetooth-Aux BT-450 (встроенный микрофон)






Доставка →
Описание товара
Адаптер Bluetooth-Aux BT-450 со встроенным микрофоном – неплохое универсальное решение для большинства любителей прослушивания музыки без лишних проводов. Компактные размеры и небольшой вес позволяют без проблем носить устройство в кармане, а специальная клипса позволяет прикреплять устройство к элементам одежды или экипировки, не боясь его потерять, что оценят любители активного отдыха.
На корпусе адаптера находятся стандартные для любой Bluetooth-гарнитуры кнопки управления, а также линейный вход 3.5 мм. Кроме того, устройство комплектуется дополнительным штекером с двумя выходами 3.5 мм (папа-папа), что позволяет соединить адаптер с любой аудиосистемой, имеющей AUX-вход (например, автомобильная магнитола) без использования AUX-кабеля.
Время автономной работы устройства – до 8 часов, зарядка осуществляется через стандартный разъем MicroUSB. Встроенный микрофон дает возможность использовать устройство с обычными наушниками для совершения голосовых вызовов.
Источник
Как подключить беспроводные наушники или колонку к ПК/ноутбуку
Подключение Bluetooth-наушников к компьютеру — несложная задача, особенно если используется последняя версия Windows 10, которая сама устанавливает все нужные драйвера. Впрочем, на практике наушники зачастую отказываются подключаться так просто. В рамках этой инструкции будут рассмотрены стандартные методы, возможные ошибки и пути их исправления для того, чтобы подключить любую аудиотехнику, использующую Bluetooth-соединение, к ПК или ноутбуку. Подопытными выступят наушники JBL 450BT, AirPods и колонка Flip 4.
Оборудование
У большинства ноутбуков есть встроенный Bluetooth-адаптер, но в стандартной комплектации ПК он не предусмотрен. Пока владельцы персональных компьютеров листают каталог в поисках подходящей модели адаптера, обладатели ноутбуков могут включить Bluetooth-соединение, если уже не сделали этого раньше.
Настройка ноутбука
Шаг 1: активируете щелчком мыши панель уведомлений. Если плитка «Bluetooth» подсвечена синим — она активирована, если нет — кликните на нее один раз. Затем вызовите правой клавишей мыши свойства объекта. Если у вас, например, Windows 7, и плитки или значка в указанном месте нет, зайдите через «Пуск» в меню «Панель управления», затем выберите вкладку «Устройства».
Шаг 2: в новом окне выберите в списке свое устройство и нажмите «Соединить». Во время подключения наушники должны быть включены.
Если в списке нет наушников: под строкой «Ваш компьютер выполняет поиск устройств» находится вкладка «Другие параметры» — кликните на нее, чтобы открыть новое окно. Выберите пункт «Разрешить устройствам обнаруживать этот компьютер». Повторите поиск устройств.
Настройка ПК и лэптопа
Если у вас лэптоп, да еще и устаревшей модели, высока вероятность, что встроенный адаптер отсутствует, поэтому инструкции для переносного и настольного компьютера идентичны. Вставьте Bluetooth-адаптер в USB-порт и следуйте дальнейшим инструкциям.
Вызовите панель уведомлений, выберите в меню плитку «Все программы».
Перейдите на вкладку «Устройства» и нажмите «Добавить Bluetooth».
В волшебном мире, где все и всегда происходит с первой попытки, вы сможете подключить наушники или гарнитуру вышеописанным способом. В реальности бывает так:
Выход из ситуации может быть простым или сложным.
Простой: нажмите «Win+X», вызовите диспетчер задач.
Найдите свой «голубой зуб», правой клавишей выберите контекстное меню и нажмите «Включить устройство».
После подключения не забудьте обновить драйверы.
Что делать, если ничего не помогает
Для подключения используется адаптер CSR8510 A10. При покупке в комплекте не было диска с драйверами, производитель неизвестен. Windows упорно не видит CSR8510 A10. Ручное и автоматическое обновление не помогает.
Специализированное ПО (Driver Booster, DriverHub или DriverPack Solution) тоже бесполезно. Операционная система видит физическое устройство, но не взаимодействует с ним. Если вы столкнулись с такой проблемой, выход только один — BlueSoleil.
Есть и другие программы, но они менее надежны: соединение чаще разрывается, есть большая вероятность, что устройство не обнаружится. Между тем, за 10 лет использования автором программа BlueSoleil еще ни разу не подводила и не давала сбоя.
BlueSoleil устанавливает свои драйвера, благодаря чему работают любые адаптеры и подключаются все Bluetooth-устройства, включая телефоны, колонки, гарнитуры. Программу можно скачать с официального сайта.
Подключение беспроводных наушников с помощью BlueSoleil
Шаг 1: скачайте, установите и запустите программу. Софт платный, в бесплатном режиме можно использовать в течение 3 минут — для проверки качества связи.
Шаг 2: кликните правой клавишей мыши по золотому шару, в меню выберите «Поиск устройств» или просто нажмите «F5», находясь в активном окне программы. Используйте ползунок для поиска доступных устройств.
Шаг 3: выберите свое устройство, дважды кликните на его иконку левой клавишей мыши или один раз правой, чтобы выбрать в контекстном меню пункт «Поиск функций».
Шаг 4: когда функции будут найдены, нажмите «Слушать музыку».
Шаг 5: вы можете разрешить автозапуск отдельно для каждого устройства, чтобы при включении наушники сами коннектились к компьютеру.
Когда устройство одновременно подключено к смартфону и ПК, звук будет транслироваться с компьютера. Если в это время раздастся звонок, видеоплеер встанет на паузу, наушники автоматически переключатся на телефон. С аудиоплеерами сложнее: некоторые из них продолжат играть музыку, но она не будет воспроизводиться в наушниках. По окончании разговора наушники снова присоединятся к компьютеру и будут воспроизводить звук.
Шаг 6: чтобы разорвать связь устройства с BlueSoleil, кликните на него правой клавишей мыши, выберите «Отсоединить Улучшенный звук посредством Bluetooth».
Подключение AirPods к Windows
С помощью описанной выше программы AirPods подключаются к компьютерам, приставкам и телевизорам так же, как и любые другие устройства.
Рассмотрим еще один способ подключения через BlueSoleil.
Шаг 1: кликнув на значок Bluetooth-соединения правой клавишей мыши, выберите в меню пункт «functions»
Шаг 2: нажмите на плюсик, чтобы добавить AirPods.
Шаг 3: во время поиска устройства необходимо нажать кнопку на боксе с наушниками на 3 секунды. Крышку оставляем открытой, чтобы увидеть индикатор внутри кейса.
Дальнейшие действия аналогичны уже описанным: в меню устройства выберите «Слушать музыку». Если хотите использовать AirPods в качестве гарнитуры, выберите пункт «Подключить шлюз голосовой связи» или просто кликните на значок.
Можно обойтись и без программы, если Bluetooth-адаптер определяется системой.
Подключение AirPods к ноутбуку с Windows 10
Шаг 1: вызовите кликом контекстное меню «голубого зуба», выберите пункт «Добавить устройство» или зайдите через «Пуск» > «Панель управления» > «Устройства» и нажмите «+».
Шаг 2: зажмите на 3 секунды кнопку на зарядном устройстве, следите за индикатором внутри — он должен «подмигивать» белым цветом.
Каждый раз, когда наушники окажутся в футляре — произойдет автоматический дисконнект. Как только коробок откроется, они автоматически соединятся с устройством. Можно отключить устройство принудительно с помощью кнопки в этом же вкладке.
Если установлена операционная система Windows 7, придется устраивать пляску с драйверами через диспетчер задач: сначала удалить их, затем попробовать снова поставить автоматически. Но не факт, что поможет: у одних срабатывает, у других — нет.
Возможно, это зависит от модуля, версии операционной системы, даты обновления базы драйверов — слишком много факторов, чтобы делать однозначный вывод. Проще установить вспомогательные программы или перейти на Windows 10.
Если вы пользуетесь устаревшей операционной системой или адаптерами от неизвестных производителей, подключение беспроводных наушников не будет легкой задачей. Возможно, придется обновлять драйвера, но и это может не сработать. Легкий и быстрый коннект обеспечат актуальная версия операционной системы, фирменный Bluetooth-адаптер и специализированные программы. В этом случае проблем возникнуть не должно.
Источник
JBL T450BT Инструкция
Руководство пользователя Bluetooth стереогарнитура JBL T450BT
Беспроводные стерео наушники JBL HARMAN T450BT
Инструкция пользователя
Перед началом использования ознакомьтесь с инструкцией по эксплуатации и сохраните ее на случай возникновения вопросов по обслуживанию JBL T450BT. Данное изделие оснащено удобными наушниками, выполненными из высококачественного материала, которые обеспечивают отличное звучание. В данном руководстве представлено краткое описание функций или элементов управления гарнитуры. Перед началом использования внимательно прочитайте данное руководство.
Комплект поставки
1. Наушники JBL HARMAN T450BT — 1 шт
2. Кабель зарядки — 1 шт
3. Гарантийный талон, Карточка предупрежений, Лист безопасности и Инструкция по быстрому старту
Описание JBL HARMAN T450BT
Индикаторы и органы управления
«▮» — Воспроизведение / пауза ⏯ или Ответить/закончить разговор 📞/ 📞
Подключения
На правой стороне наушников находится разъем Mini-USB для подключения кабеля зарядки. Для зарядки наушников JBL T450BT подключите зарядный кабель в свободный USB порт Вашего компьютера, сетевого адаптера или Power Bank.
Bluetooth соединение
1. Включите наушники
Для включения наушников JBL T450BT нажмите и удерживайте кнопку включения более 2 сек.
2. Если Bluetooth соединение происходит в первый раз наушники автоматически войдут в режим сопряжения после включения питания.
3. Включите на телефоне поиск устройств по Bluetooth. Выберите из списка предложенных устройств наушники JBL T450BT.
Управление воспроизведением
Для управления громкостью ипользуйте клавиши «+» и «-«. Кратковременное нажатие на «+» или «-» ступенчато увеличивает или уменьшает громкость вопроизведения в наушниках. Для большего увеличения или уменьшения громкости кратковременно нажимайте соответствующую клавишу несколько раз.
Замечание: Слишком большая громкость может повредить ваш слух.
Длительное нажатие (более 2 сек) на клавишу «+» переключит воспроизведение на следующий трек по списку ⏭
Длительное нажатие (более 2 сек) на клавишу «-» переключит воспроизведение на предыдущий трек по списку ⏮;
Кратковременное нажатие на кнопку «Воспроизведение/пауза» остановит восроизведение трека. Повторное нажатие — продолжит воспроизведение трека с места остановки ⏯.
Управление вызовами
Во время входящего вызова
Кратковременное нажатие на кнопку «Воспроизведение/пауза» во время входящего звонка приведет к соединению с абонентом 📞.
Длительное нажатие (более 2 сек) на кнопку «Воспроизведение/пауза» во время входящего звонка отклонит входящий вызов (сброс) 📞 .
Во время разговора
Кратковременное нажатие на кнопку «Воспроизведение/пауза» во время разговора приведет к завершению вызова (положить трубку).
Состояние LED индикатора
Технические характеристики
• Динамический излучатель 32 мм высшего качества
• Частотная характеристика: 20 Гц – 20 кГц
• Поддержка: BT 4.0, A2DP v1.2, AVRCP v1.4, HFP v1.5, HSP v1.2
• Диапазон частот Bluetooth-передатчика: 2,402 – 2,480 ГГц
• Мощность Bluetooth-передатчика:
Источник
Адаптер AUX Bluetooth BT-450





- Обзор
- Характеристики
- Отзывы (0)
Адаптер AUX Bluetooth приемник BT-450 — гарнитура предназначена для беспроводного приема звукового сигнала и передачи его на любое устройство, имеющее аудиовход AUX. Если в вашей автомобильной магнитоле, активных стерео колонках или другом воспроизводящем устройстве нет bluetooth, то через ресивер можно передавать звук с любого телефона или планшета. Кроме того, благодаря компактным размерам, эргономичному дизайну и наличию кнопок управления на bluetooth приемнике, легко и просто превратить ваши проводные наушники в беспроводные. Может работать как от встроенного аккумулятора, так и с подключенной зарядкой.
Гарнитура обладает рядом полезных функций:
- встроенный микрофон
- набор последнего номера
- произносит номер входящего звонка
- переключение треков, громкости музыки
- подключение по bluetooth сразу двух устройств
- показывает уровень заряда собственного аккумулятора (в Apple iOS)
- голосовое управление в поддерживающих эту функцию программах
Технические характеристики:
- Стандарт беспроводной связи: Bluetooth
- Расстояние приема: до 10 м
- Диапазон: 20 Гц — 20 кГц
- Выход: Jack 3.5 мм
- Выходная мощность: 30 мВт
- Чувствительность микрофона: 42 дБ
- Питание: 5V
- Аккумулятор: 60 мАч
Комплектация:
- Bluetooth AUX MP3 WAV авто адаптер ресивер магнитолы
- кабель micro USB для подзарядки
- переходник AUX
- инструкция на английском языке.
Источник
Как подключить Bluetooth адаптер к компьютеру и ноутбуку
Привет! К нам нередко обращаются по поводу того, как подключить Bluetooth. Особенно это актуально для владельцев компьютеров – встроенного модуля в них обычно нет, а подарочные наушники, джойстики и прочие беспроводные девайсы подключить ой как хочется.
Особое место занимает проблема, когда люди хотят скачать Bluetooth – именно в такой формулировке. Даже страшно представить, что они могут скачать там, но будем надеяться что хотя бы драйвер без всякой заразы. Эта статья как раз и расскажет для таких простых пользователей ПК как можно подключить Bluetooth, установить на него все необходимые драйверы и подсоединить через него любое доступное устройство. Все по шагам и без воды, начинаем!
Есть вопросы? Сомнения? Дополнения? Комментарии всегда доступны для обсуждения)
- Есть ли у вас адаптер?
- Инструкции по подключению
- Windows 10
- Windows 7 и другие
- Поиск драйвера
Есть ли у вас адаптер?
Обычно на компьютерах нет встроенного Bluetooth модуля. Это больше удел переносных устройств – ноутбуков, телефонов, планшетов. Конечно, встречаются материнские платы с интегрированными Wi-Fi/Bluetooth адаптерами или кто-то заранее заботится о себе и берет PCI плату, но подобных случаев один на миллион.
Как правило Bluetooth в компьютере нет, его нужно отдельно покупать.
И что может быть проще? Правильно! Купить USB адаптер. И дешевый, и маленький, и легко устанавливается. Заходите в любой компьютерный магазин, покупаете первый попавшийся и радуетесь – функционал вне зависимости от цены у них примерно одинаковый. Вот пример таких модулей:
Даже не нужно особенно разбираться в моделях, а цена так и вообще радует. Как будто сходить в магазин за хлебом. Так что у кого до сих пор нет такого, идет и берет. Без подобной штукенции подключить другие Блютуз устройства не получится.
При выборе между PCI и USB адаптером рекомендую брать именно USB – мало ли понадобится воткнуть его куда-нибудь еще.
Инструкции по подключению
Теперь начинаем подключение Bluetooth к вашему компьютеру или ноутбуку. Для USB адаптеров здесь нет ничего сложного – воткнули в любое свободное гнездо, и он уже работает:
Обычно все драйверы распознаются самостоятельно, и уже из коробки можно сразу же подключать сторонние устройства. Поэтому сначала я покажу, как можно подключать другие девайсы на разных операционных системах, а уже в самом конце рассмотрим процесс поиска драйверов. Так что выбирайте нужные для себя пункты и переходите к ним, а лишнее пропускайте.
Windows 10
Надеюсь, вы уже успели перейти на эту чудесную «десятку». В плане блютуз тут все заводится как надо – воткнули и сразу же появился в трее значок:
Если же значка нет, то самая распространенная причина такой проблемы – отсутствие правильного драйвера в системе. Как с этим бороться, будет ниже по ходу статьи. Здесь же пока примем, что все работает как надо без лишних танцев с бубнами, значок на месте, а в «Диспетчере устройств» с блютуз-адаптером нет никаких проблем:
Чтобы добавить нужное устройство, здесь есть 2 возможных варианта, которые приведут к одному и тому же:
- Если доступен значок – щелкаем по нему, «Добавление устройства Bluetooth»:
- Альтернативный путь: Параметры – Устройства – Bluetooth
В итоге в обоих вариантах вы придете к такому окну, где нужно выбрать пункт «Добавление Bluetooth или другого устройства»:
Далее компьютер начнет искать все доступные активные устройства. Позаботьтесь включить ваши наушники или телефон в режиме видимости, иначе ПК их просто не найдет. Есть 2 варианта подключения: обычный без пароля (простые устройства на прием вроде наушников) или с подтверждением пароля для создания сопряжения (может запрашивать на телефонах, планшетах, некоторых гарнитурах и т.д.). В первом случае все сопрягается самостоятельно, во втором – придется просто подтвердить действие подключение на сопрягаемом устройстве.
Вот пример поиска моих наушников JBL (в ожидании соединения Bluetooth индикатор моргает белым цветом):
А вот уже подключение к телефону с запросом подтверждения. Ничего сложного, просто нужно еще тыкнуть один раз кнопку Подключить на смартфоне:
Все должно заработать.
Аналогично можно подключиться и к самому ноутбуку через Bluetooth с любого другого устройства. Достаточно выбрать ноутбук в списке доступных устройств и одобрить связь. На том же телефоне действие приведет к простому подключению телефона как и в обратном случае.
Windows 7 и другие
Что касается Windows 7 и ее собратьев XP и 8 – на удивление в основе все адаптеры подключаются также самостоятельно без проблем. За редким исключением для какой-то модели приходится уходить в поход на поиски нужного специфичного драйвера. Да и сам алгоритм подключения здесь примерно такой же, так что и останавливаться подолгу не вижу смысла:
- Ищем значок – Добавить устройство
- Далее все как обычно: ищем доступные устройства и сопрягаемся с ними с запросом подтверждения или без такого:
Поиск драйвера
Порой не все так гладко, и драйвер на Bluetooth адаптер почему-то не встает. Этот раздел как раз и будет посвящен возможным действиям для оперативного решения проблемы. Для начала – где взять драйвер? Мои популярные варианты:
- Есть в комплекте диск. Сейчас подобный артефакт уже сложно встретить, но мало ли. Родное заходит лучше. Но нередко и на диске не найти драйвер под современную операционку. Так что пробуйте, а нет, так едем дальше.
- Сайт производителя. Берите адаптеры известных брендов – у них всегда есть свой сайт, где можно скачать актуальный драйвер. С разными ноунеймами такое не проходит.
- Самостоятельный поиск по идентификатору – работает как железобетон. Но тут если уж нет драйвера везде, значит его нет нигде, придется смириться и выкинуть свой адаптер.
Если не получилось установить драйвер, а адаптер брался недавно, попробуйте обменять его как неподошедший в магазине.
Как искать драйвер по идентификатору? Можно автоматически, а можно руками. Мне лично ближе первый вариант, ищет не все и не всегда, но в целом справляется. А еще это бесплатно)
Есть такое приложение от DRP.su – просто переходите и скачивайте.
Скачиваете приложение и в автоматическом режиме устанавливаете себе все недостающие драйверы (или обновляете их). Только предупреждаю – он попытается установить вам еще кучу бесполезных программ, так что в процессе установки будьте бдительны, и снимайте все ненужные галочки. Нам нужны только драйверы!
Для любителей полного контроля, для начала нужно узнать идентификатор своего железа. Для этого придется перейти в диспетчер устройств:
- Здесь выбираем наш проблемный адаптер (он может быть установлен, может быть с восклицательным желтым знаком, может быть вообще в стороннем разделе), щелкаем по нему правой кнопкой и выбираем «Свойства». Далее как по рисунку идем во вкладку «Сведения», выбираем «ИД оборудования» и копируем его себе.
- Скопированное значение вставляем в любой поиск и вуаля:
Получаем подборку сайтов с нашим драйвером, останется только установить. Обратите внимание в первых позициях уже предложенный ранее сайт, т.е. через программу можно было бы его смело установить на автомате.
Вот и все. Надеюсь, эта статья помогла вам подключить Bluetooth адаптер к компьютеру или ноутбуку и сопрячь его со своим любимым девайсом. Если остались какие-то вопросы – задаем их в комментариях. Туда же спасибки и дополнения. Всем до скорого! Ваш WiFiGid.
Источник